お気に入り機能が新しくパワーアップしました。
気になったスタジオを撮影案件ごとにフォルダで管理でき、仕事仲間に共有も可能です。
使い方次第でスタジオ探しのツールとなるお気に入り機能の使い方をご紹介します。
検索結果・スタジオ一覧から登録する方法
検索結果表示はスタジオ / 写真と切り替え可能ですが、スタジオ表示のみお気に入りへ登録できます。
お気に入りフォルダを未作成の場合は、まずフォルダを作成します。
①スタジオ結果の各スタジオ写真左上の「クリップマーク」をクリックする。
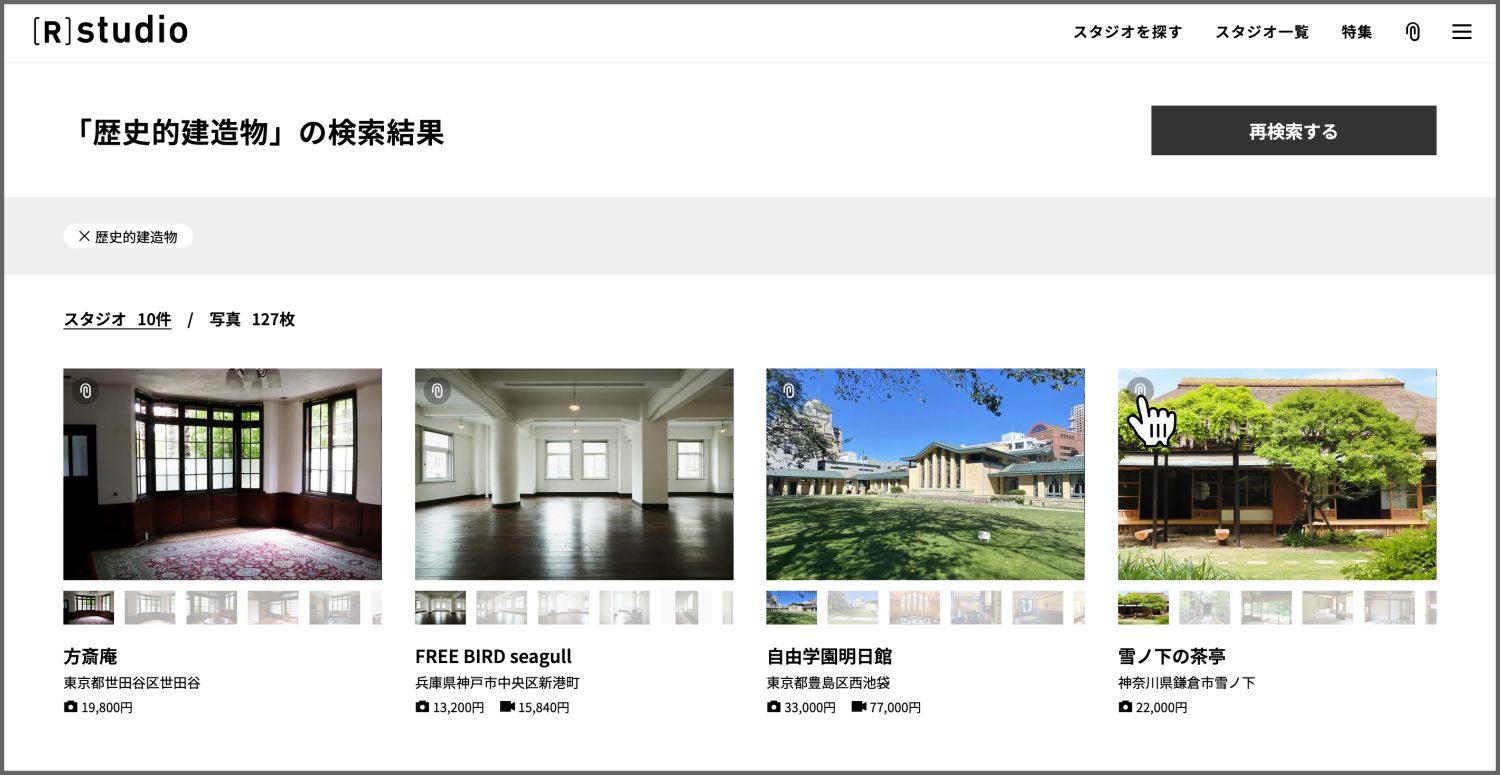
②「お気に入りに追加」内の「お気に入り」をクリックする。
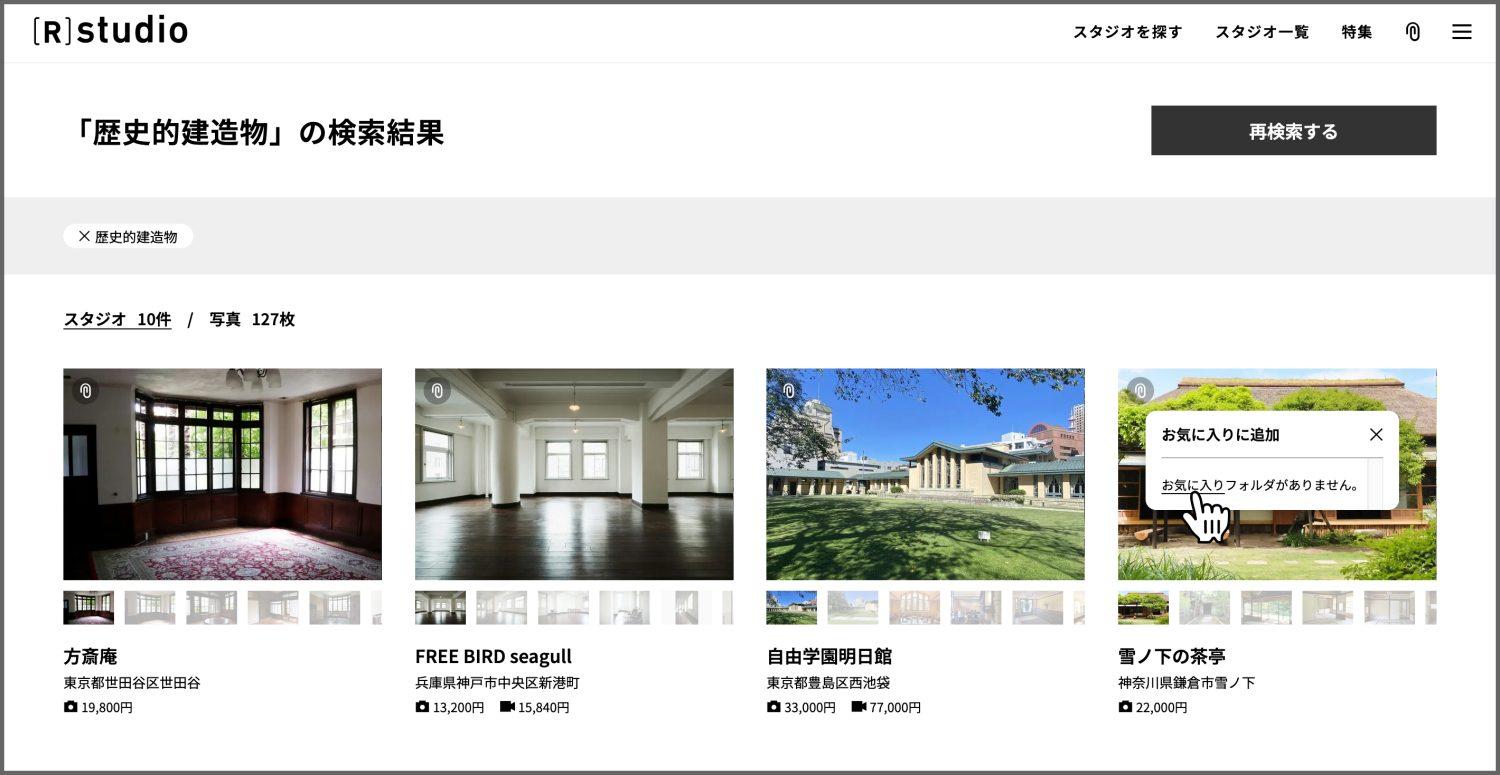
③「新しいフォルダを追加」をクリックする。
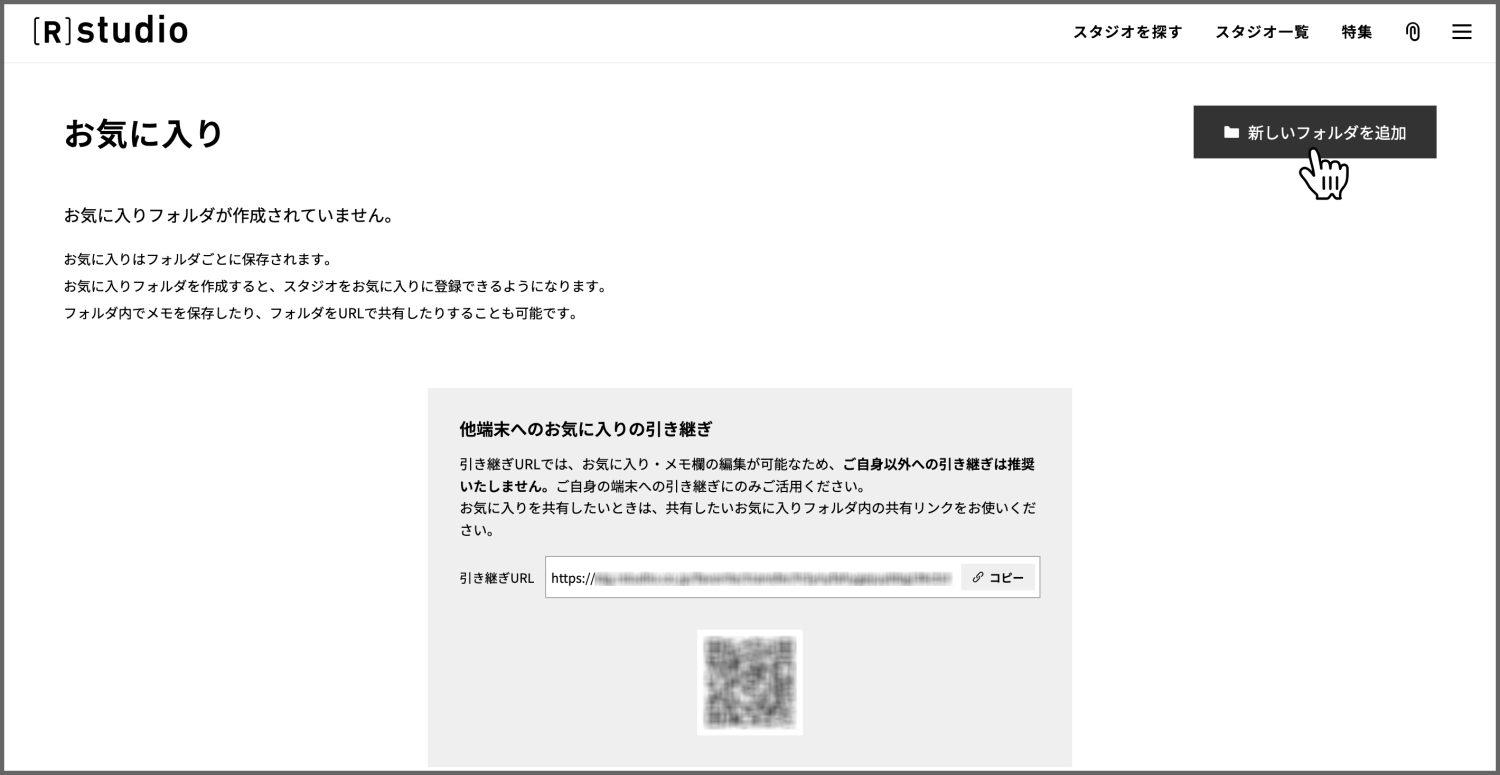
④お気に入りに新しいフォルダが作成される。
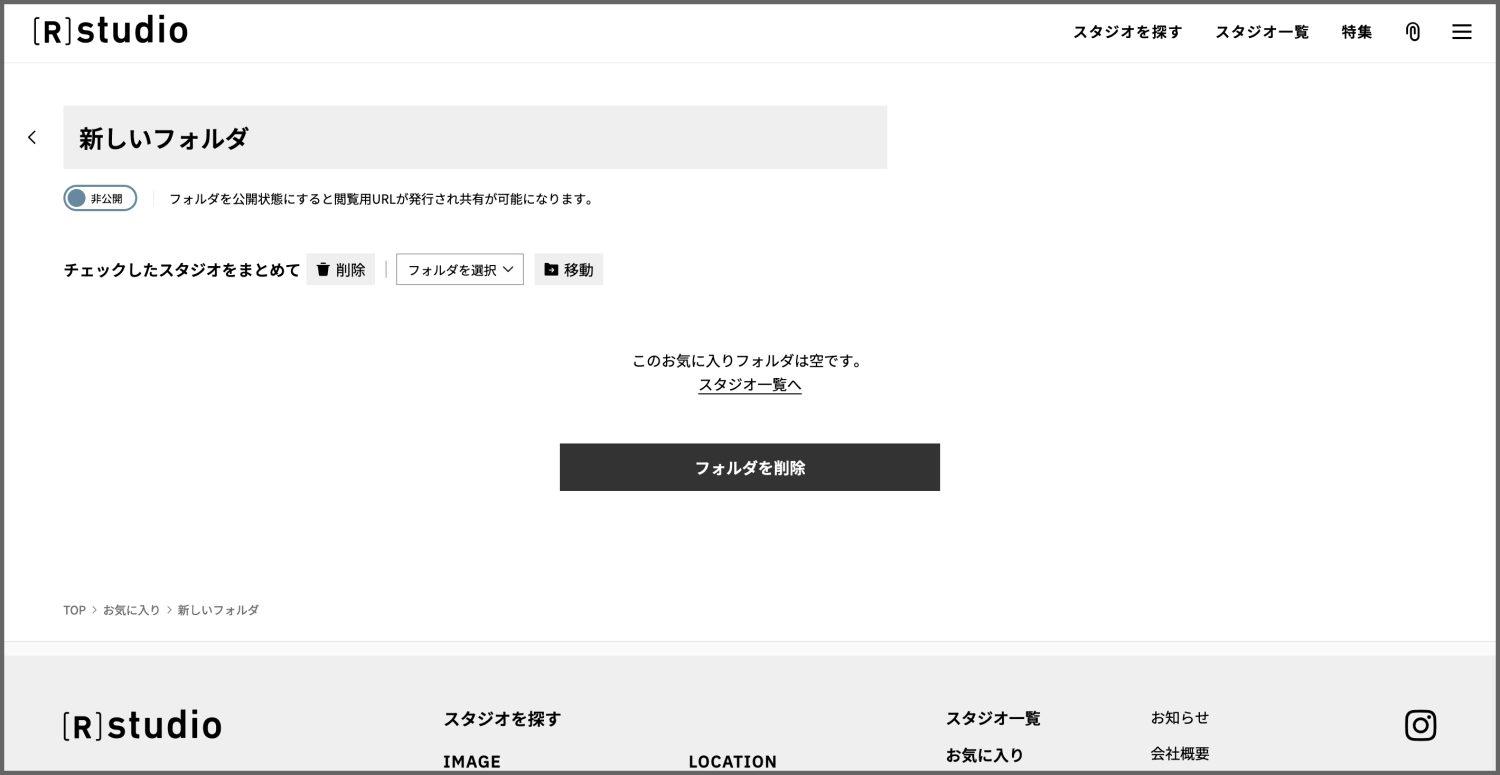
⑤フォルダの名称を変更する。入力すると、数秒後に自動で保存される。
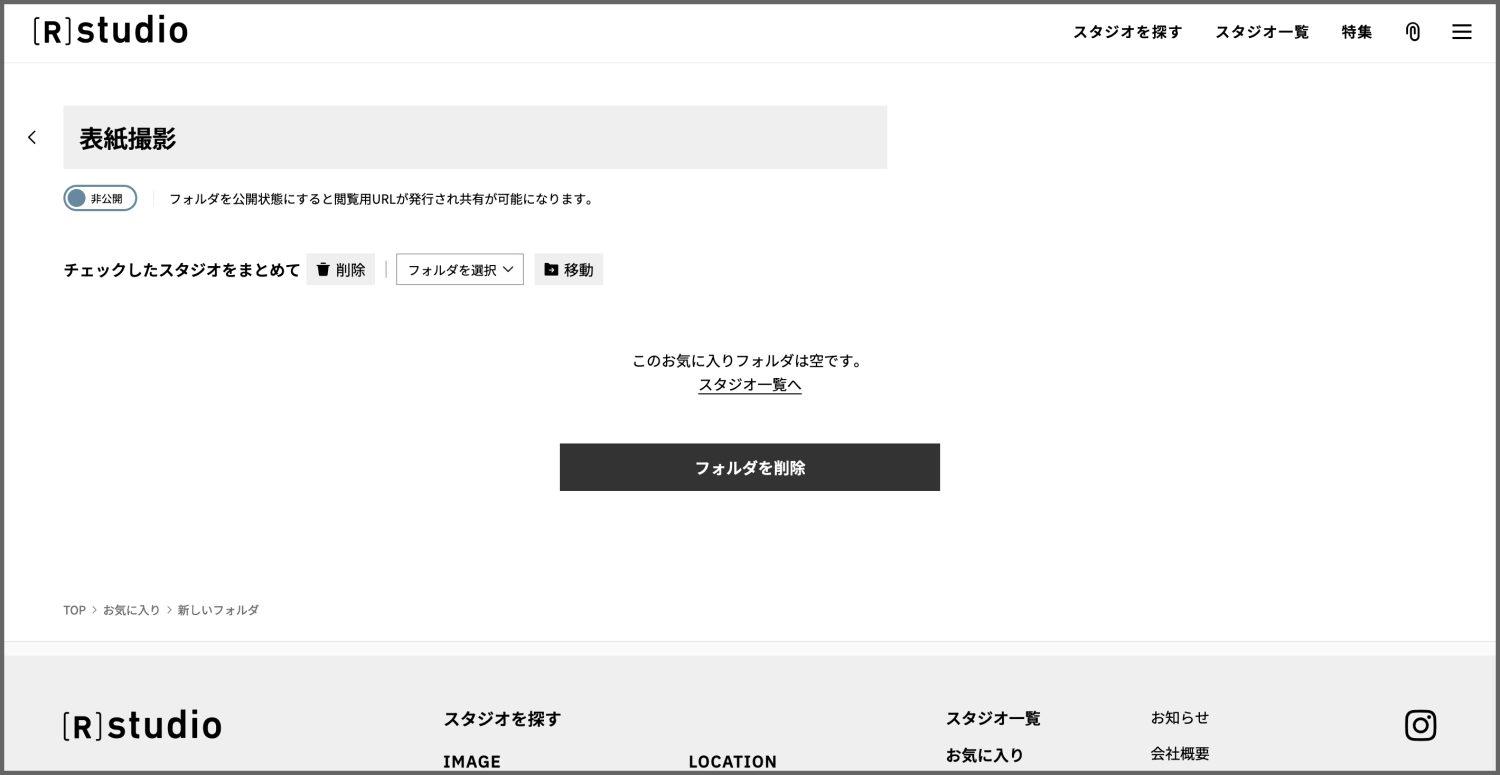
⑥検索結果のタブに戻り、スタジオの「クリップマーク」をクリックする。
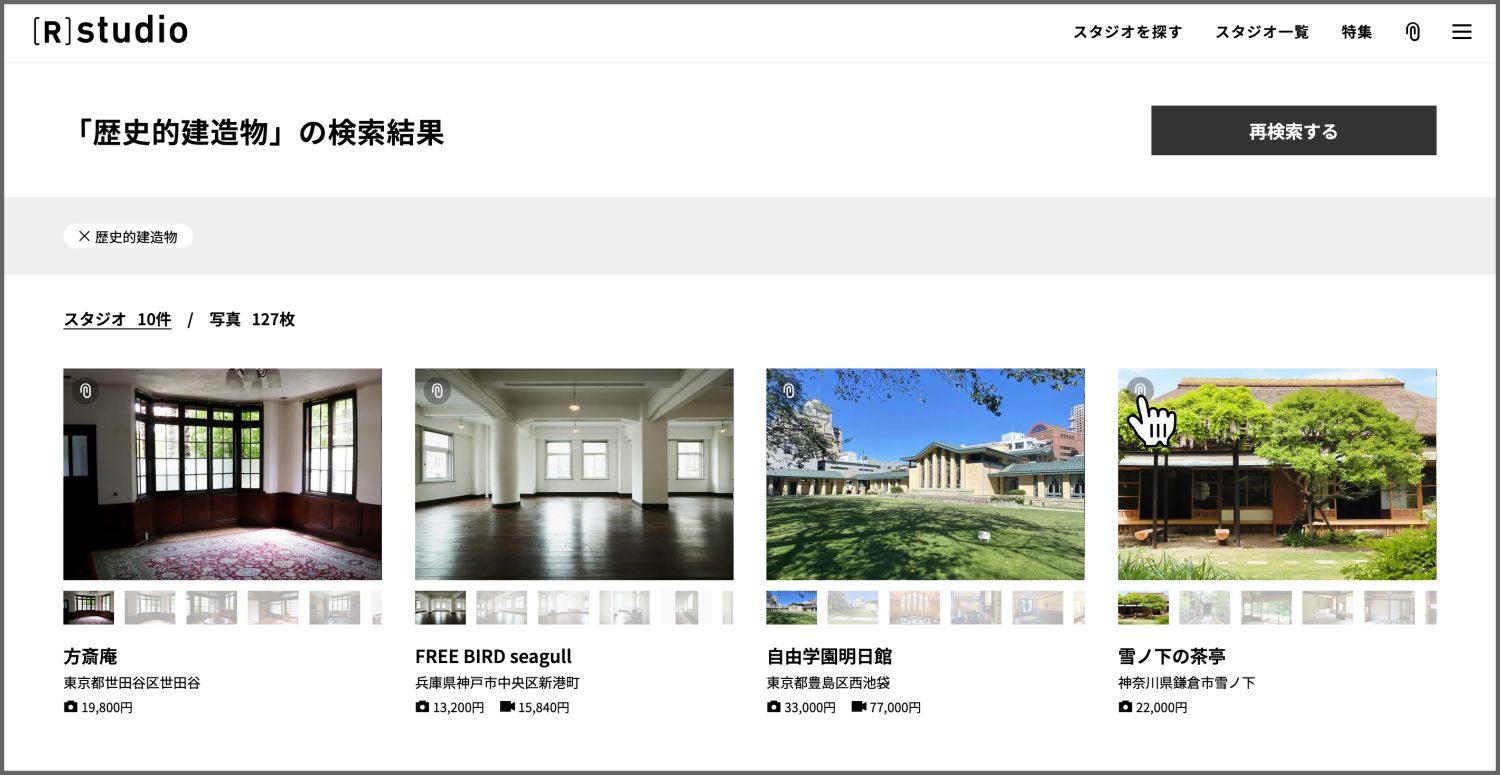
⑦作成したお気に入りフォルダが表示され、チェックを入れる。
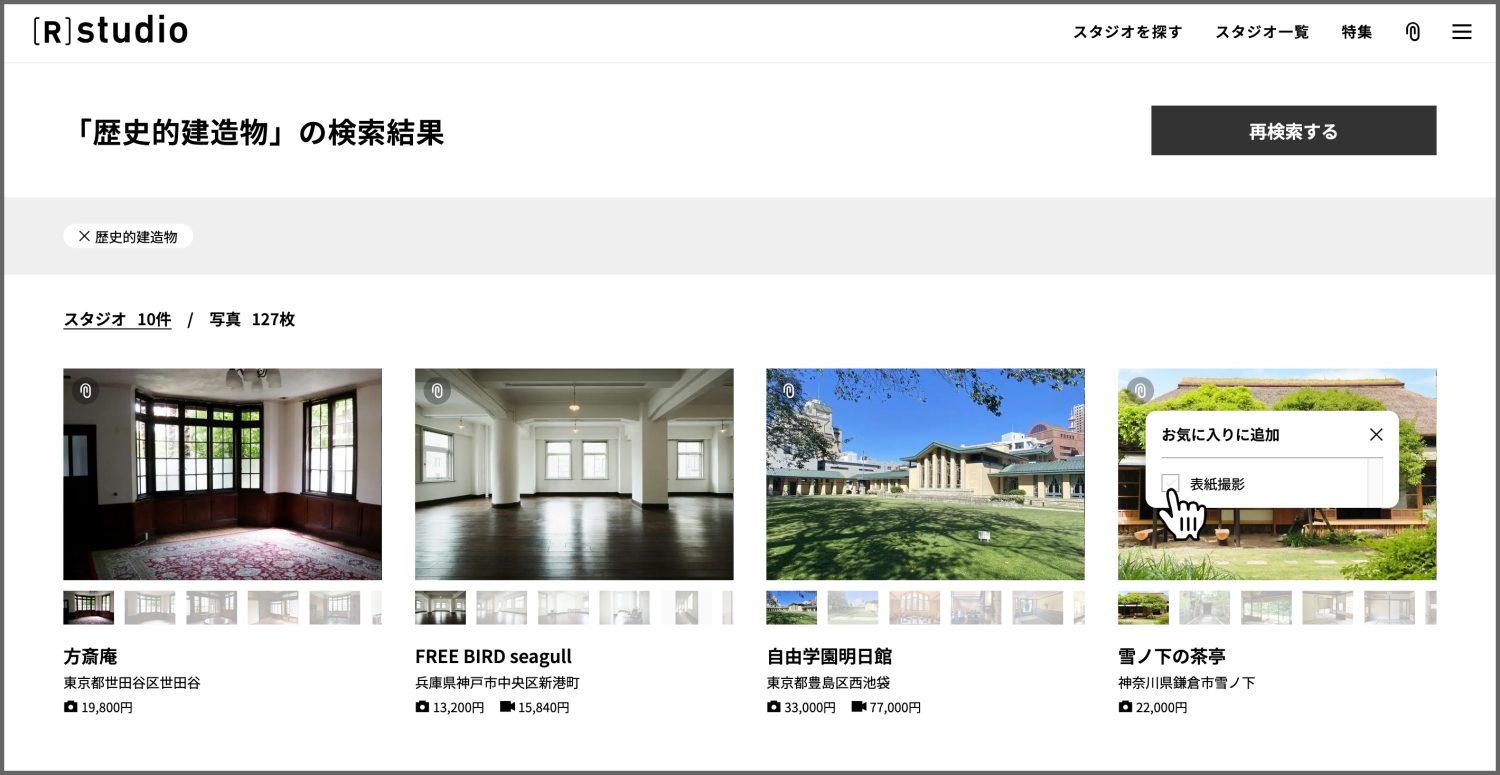
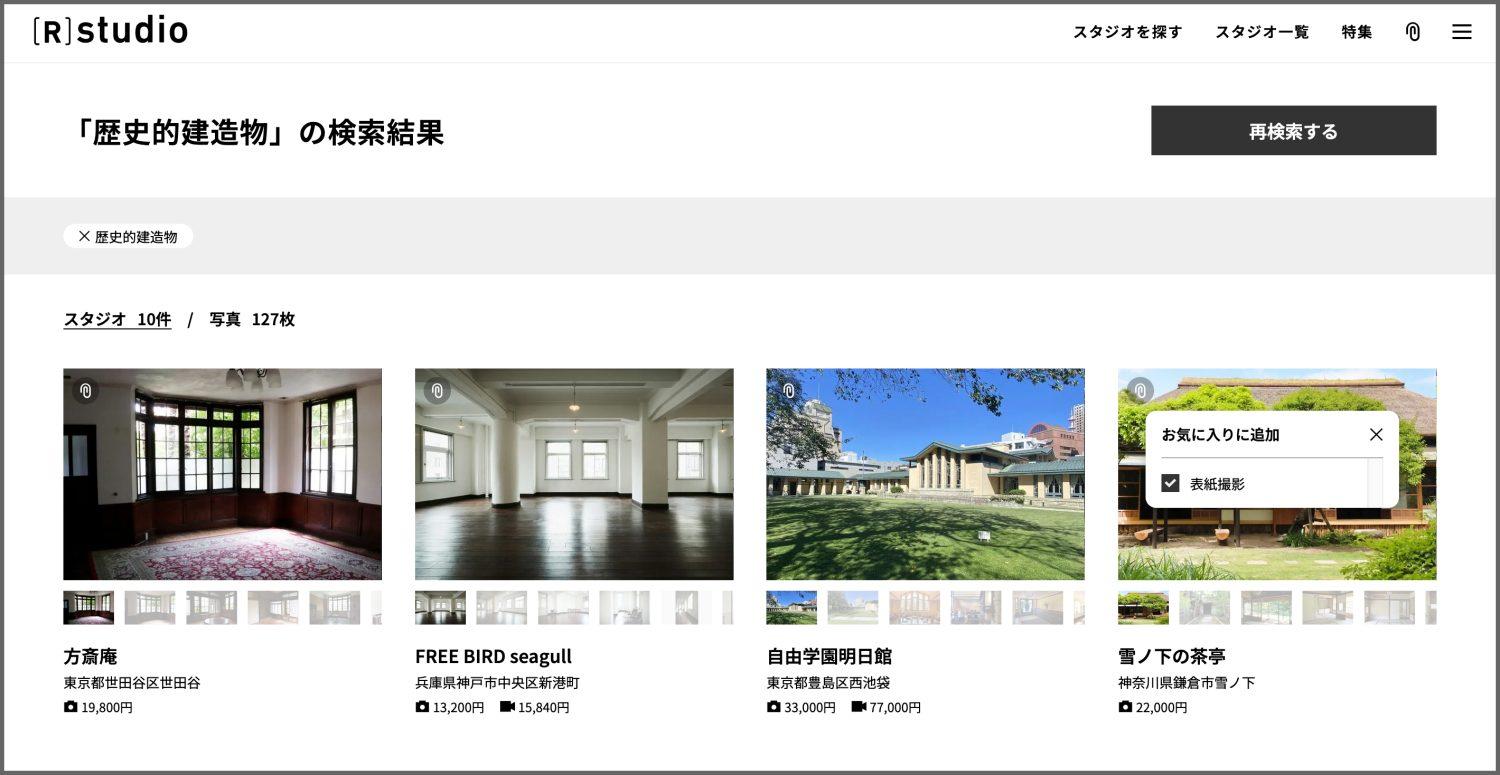
⑧お気に入りフォルダの中を確認する。
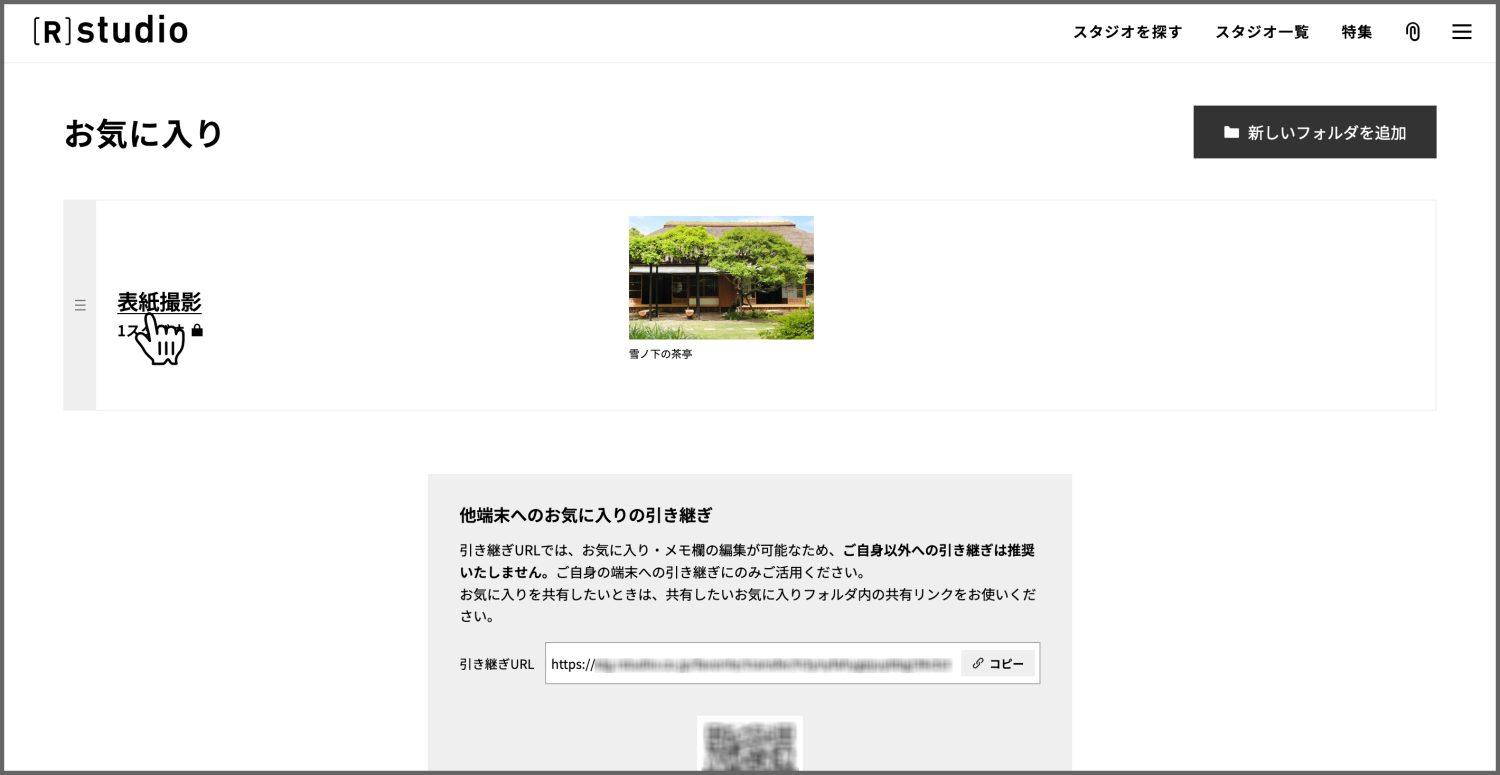
⑨選択したスタジオがお気に入り登録されており、スタジオの情報が表示される。
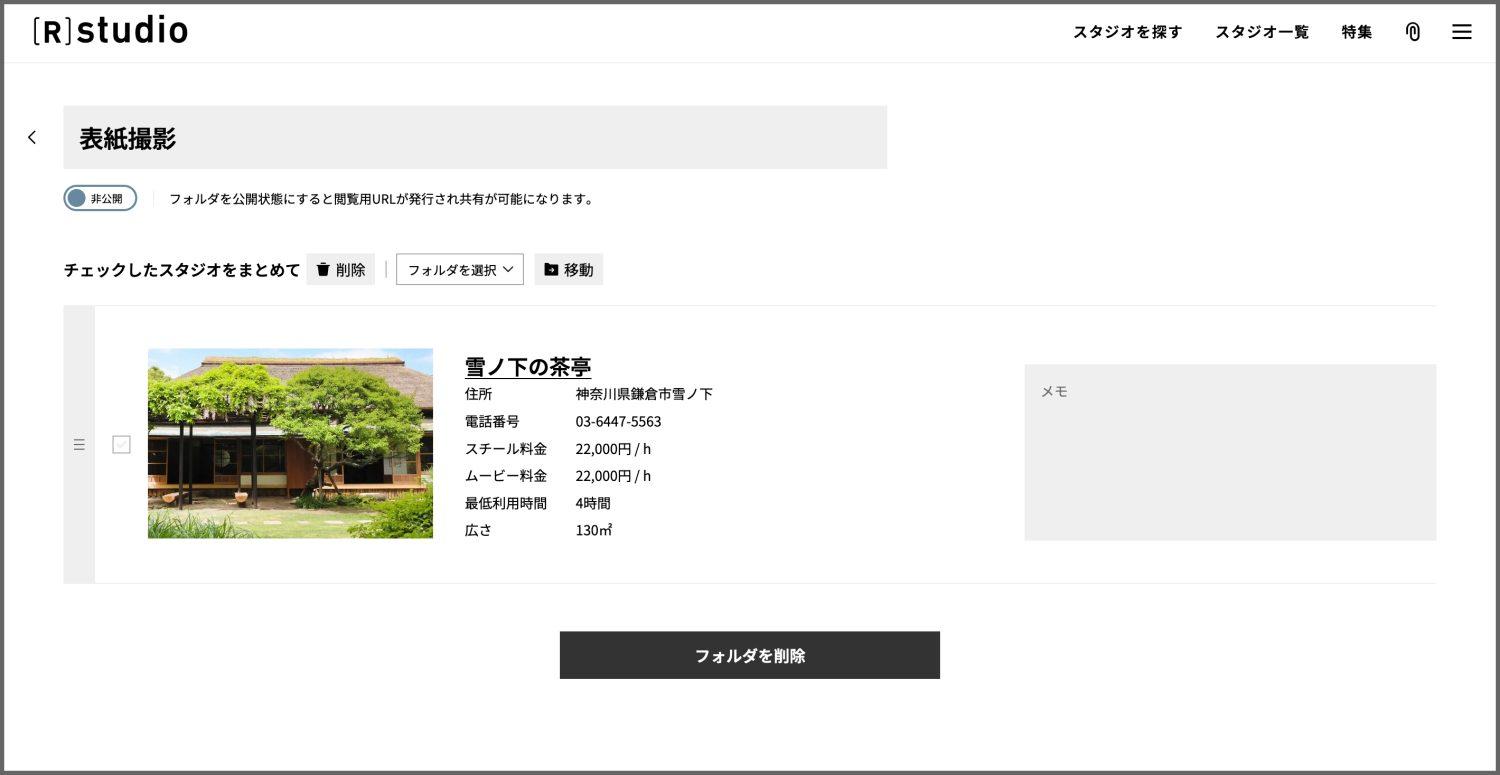
➉登録したスタジオにメモを記載できる。入力すると、数秒後に自動で保存されます。
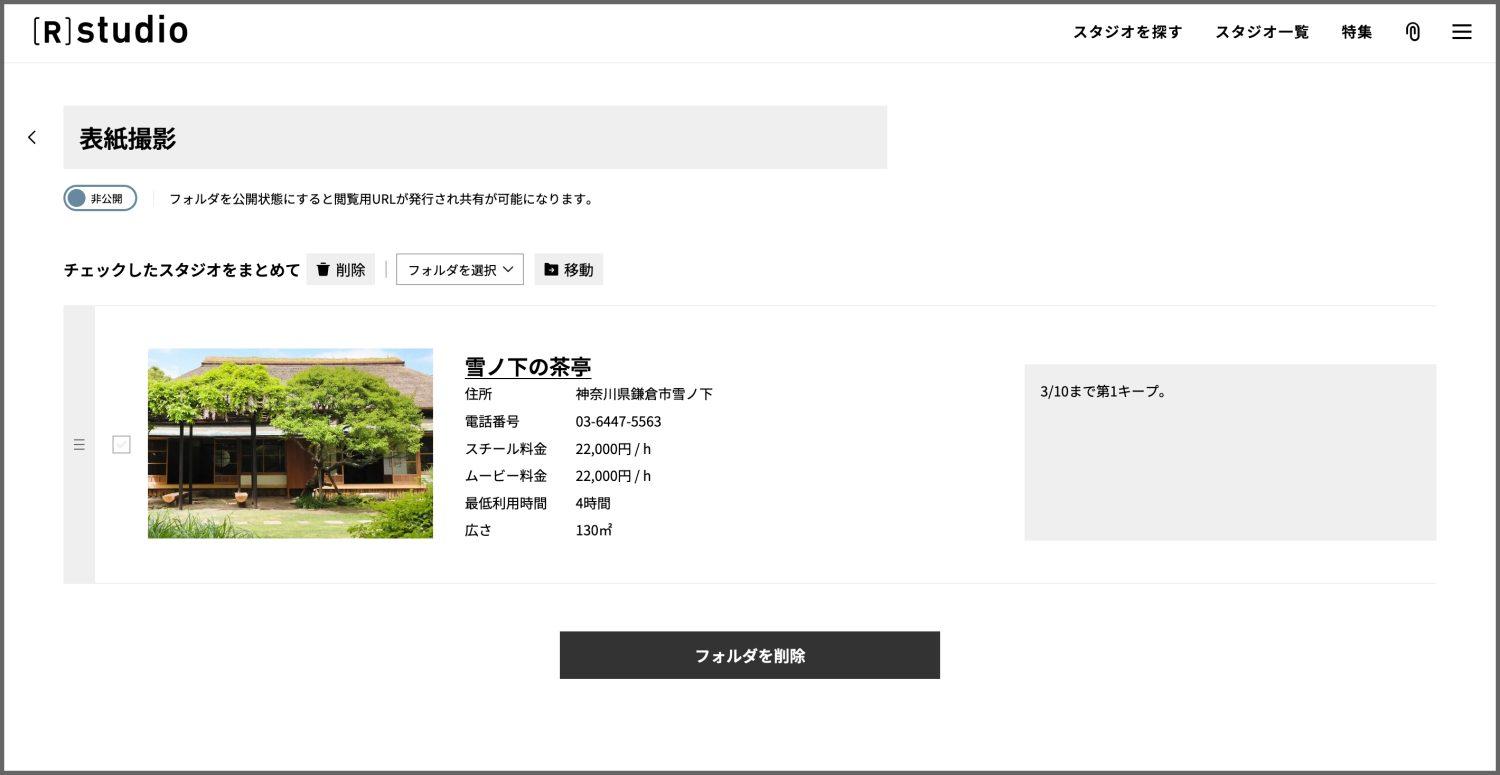
スタジオ詳細ページから登録する方法
お気に入りフォルダ未作成の場合は、<お気に入りフォルダを先につくる方法>をご参考に。
①スタジオ詳細ページ。
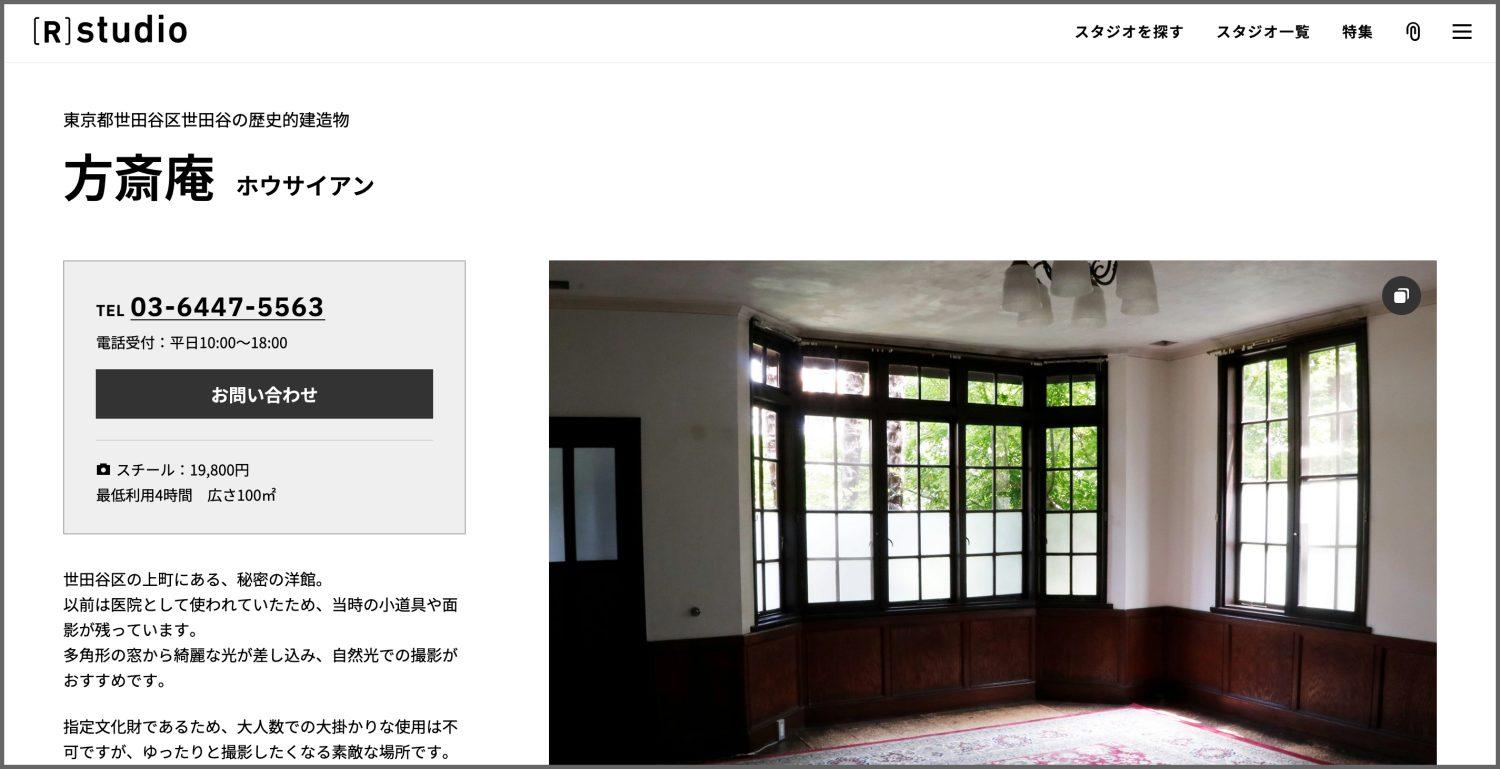
②ページをスクロールすると、「+お気に入り」が右上に表示される。
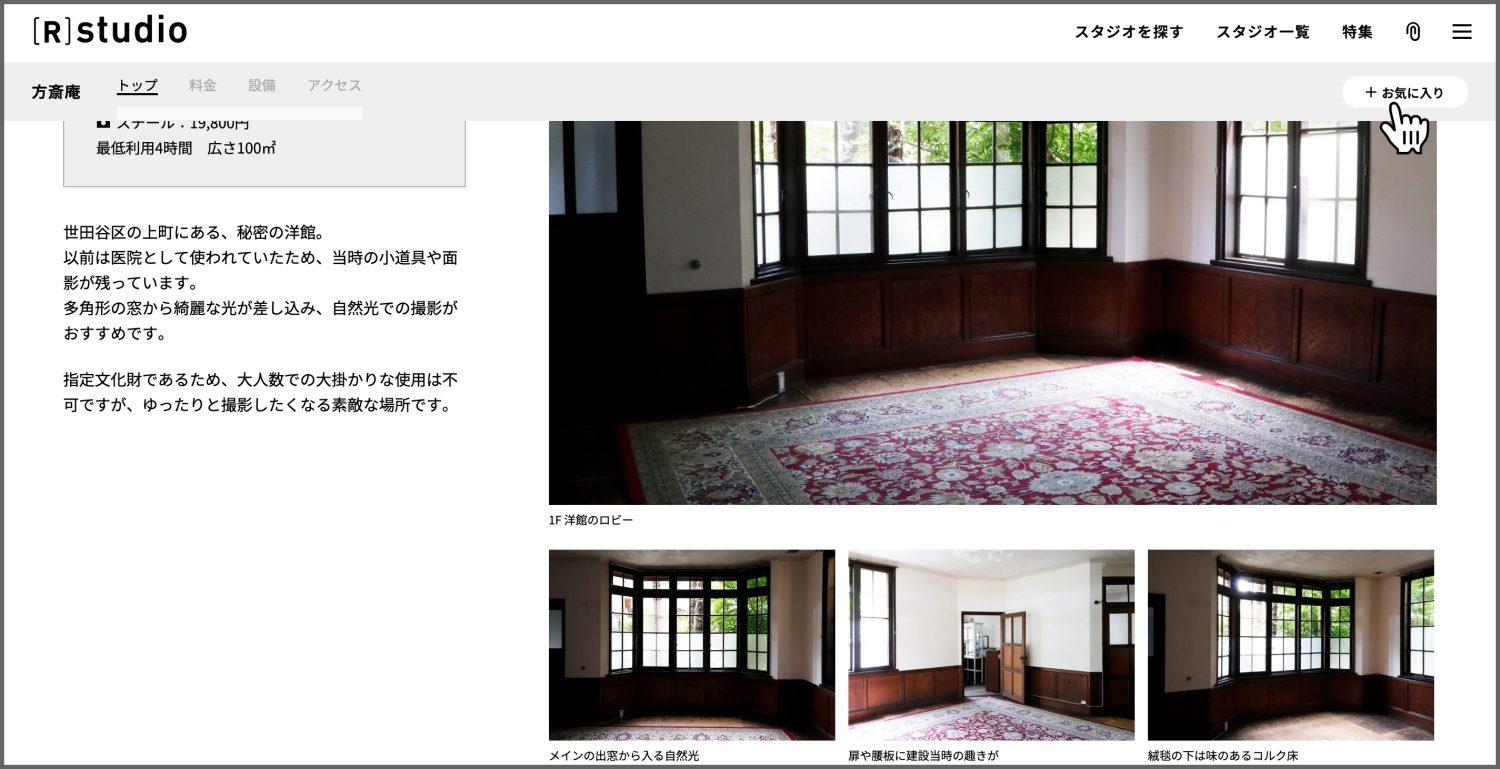
③お気に入りで作成したフォルダが表示されるので、追加したいフォルダをクリックする。
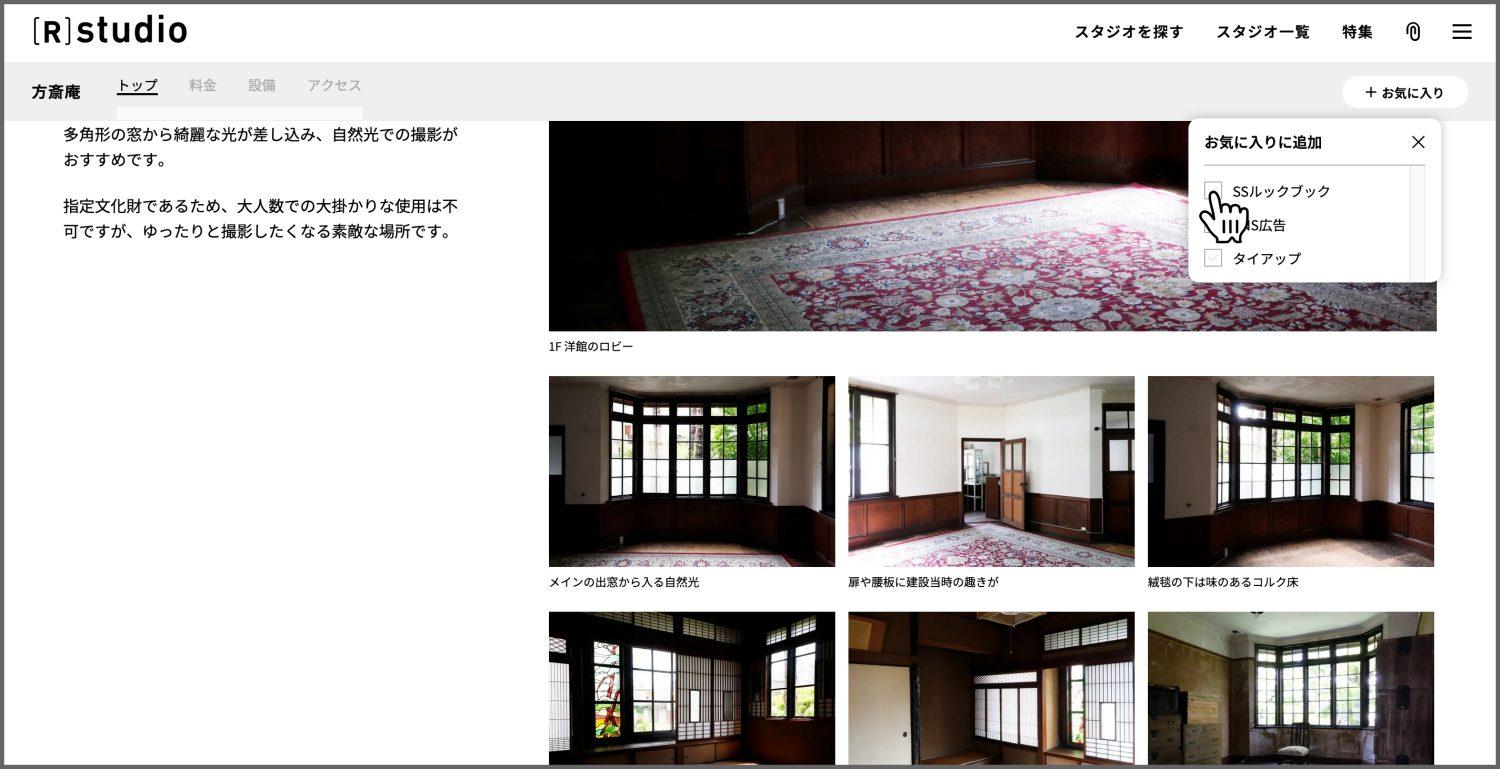
④ページ右上の「クリップマーク」からお気に入りフォルダを確認する。
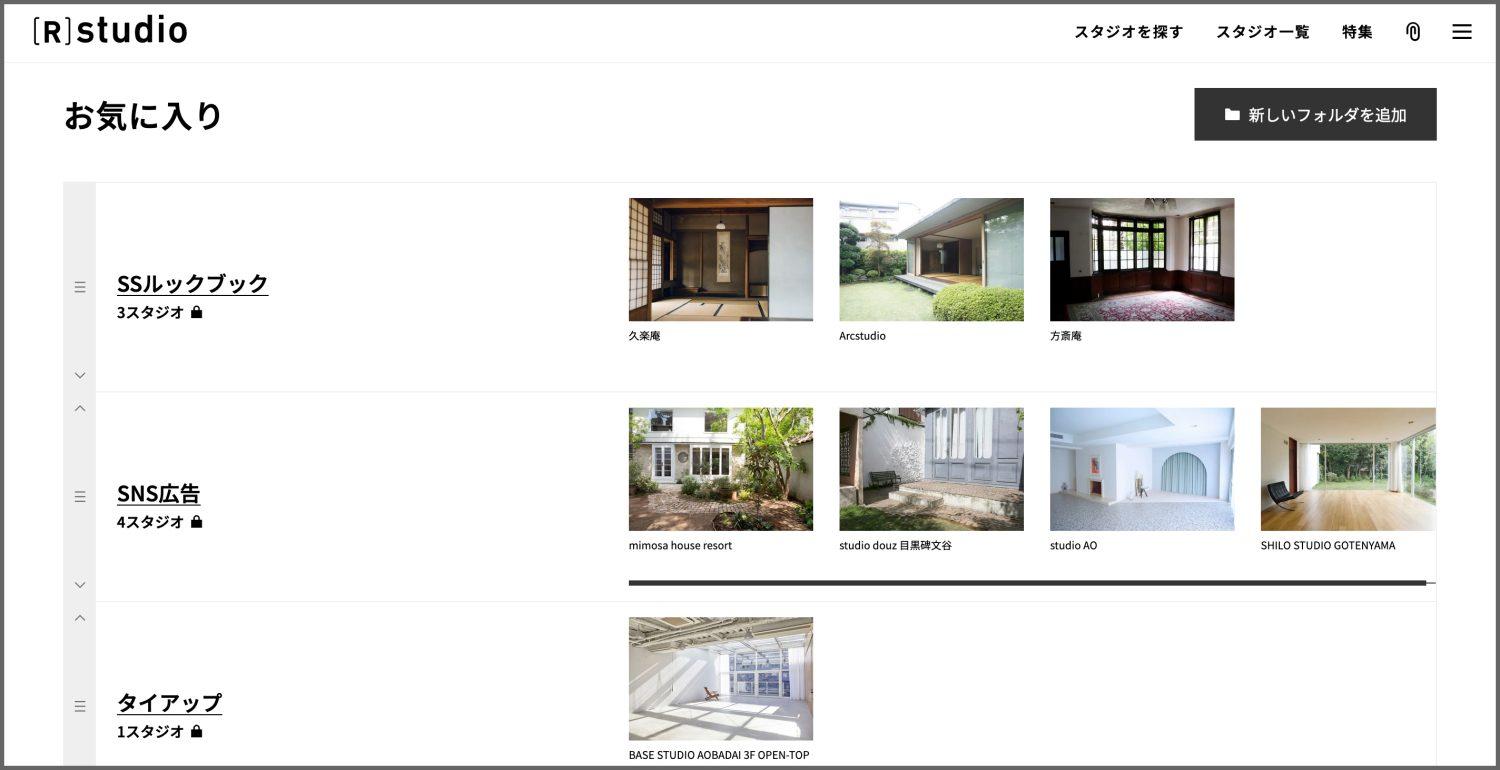
お気に入りフォルダを先につくる方法
①ページ右上の「クリップマーク」をクリックする。
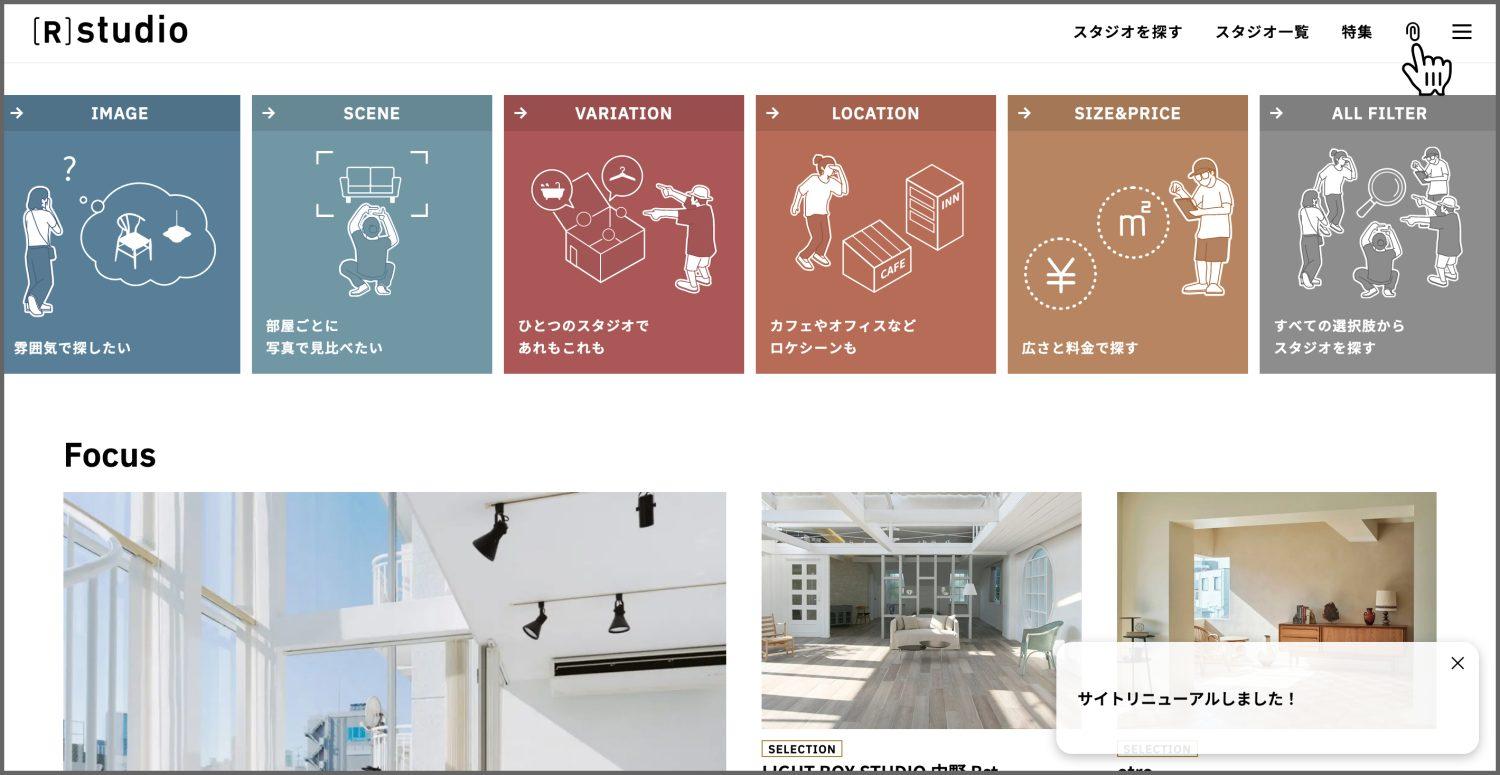
②お気に入りフォルダを作成する。
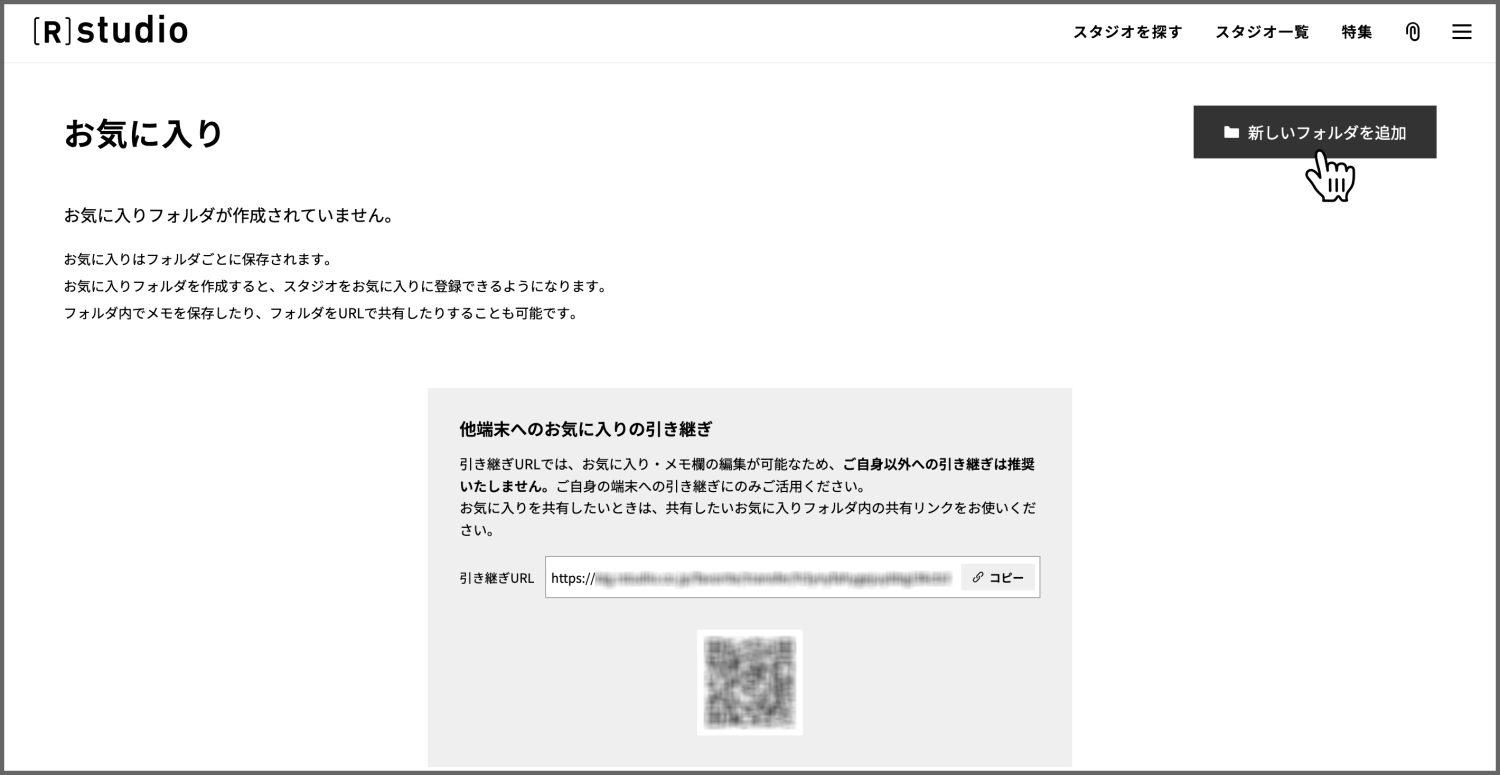
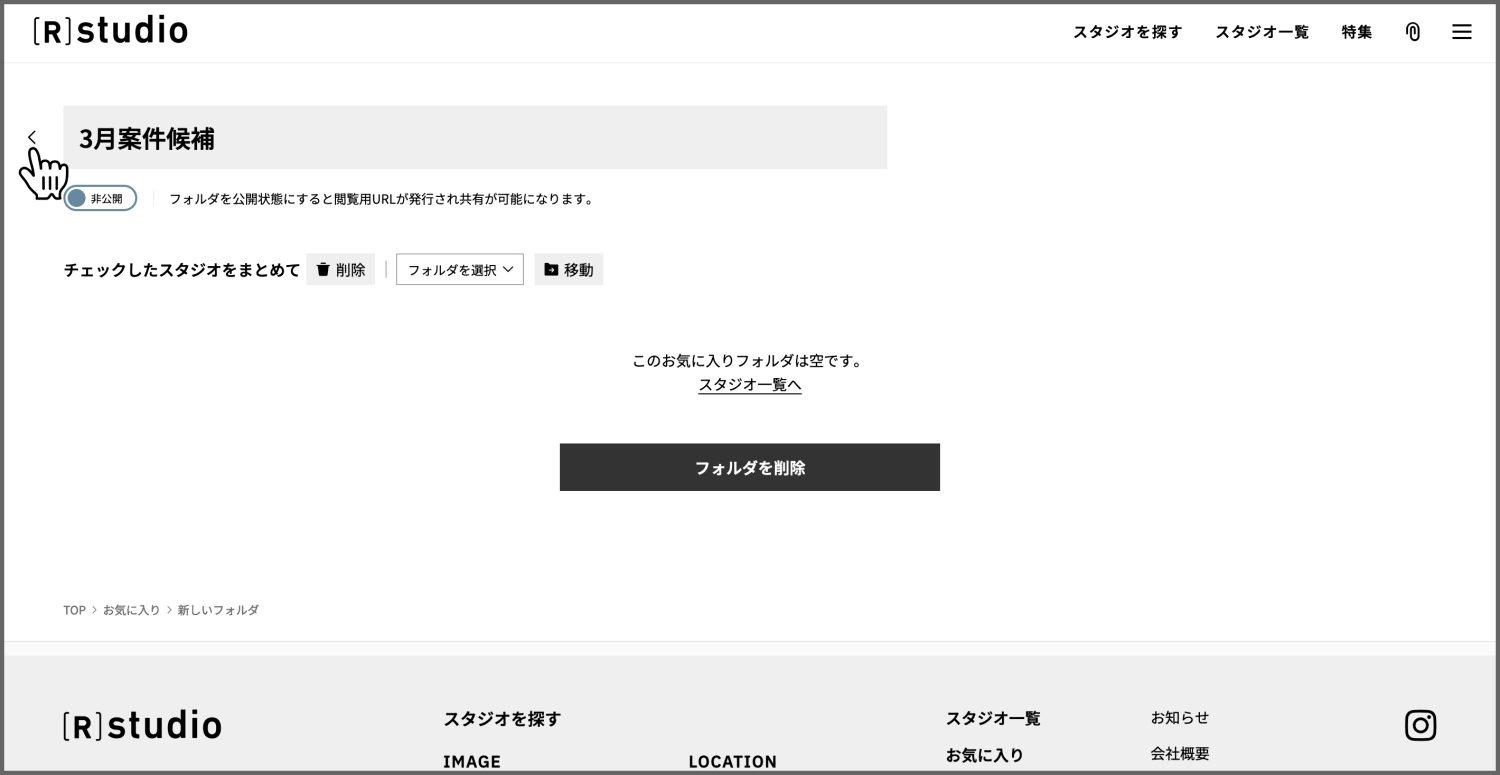
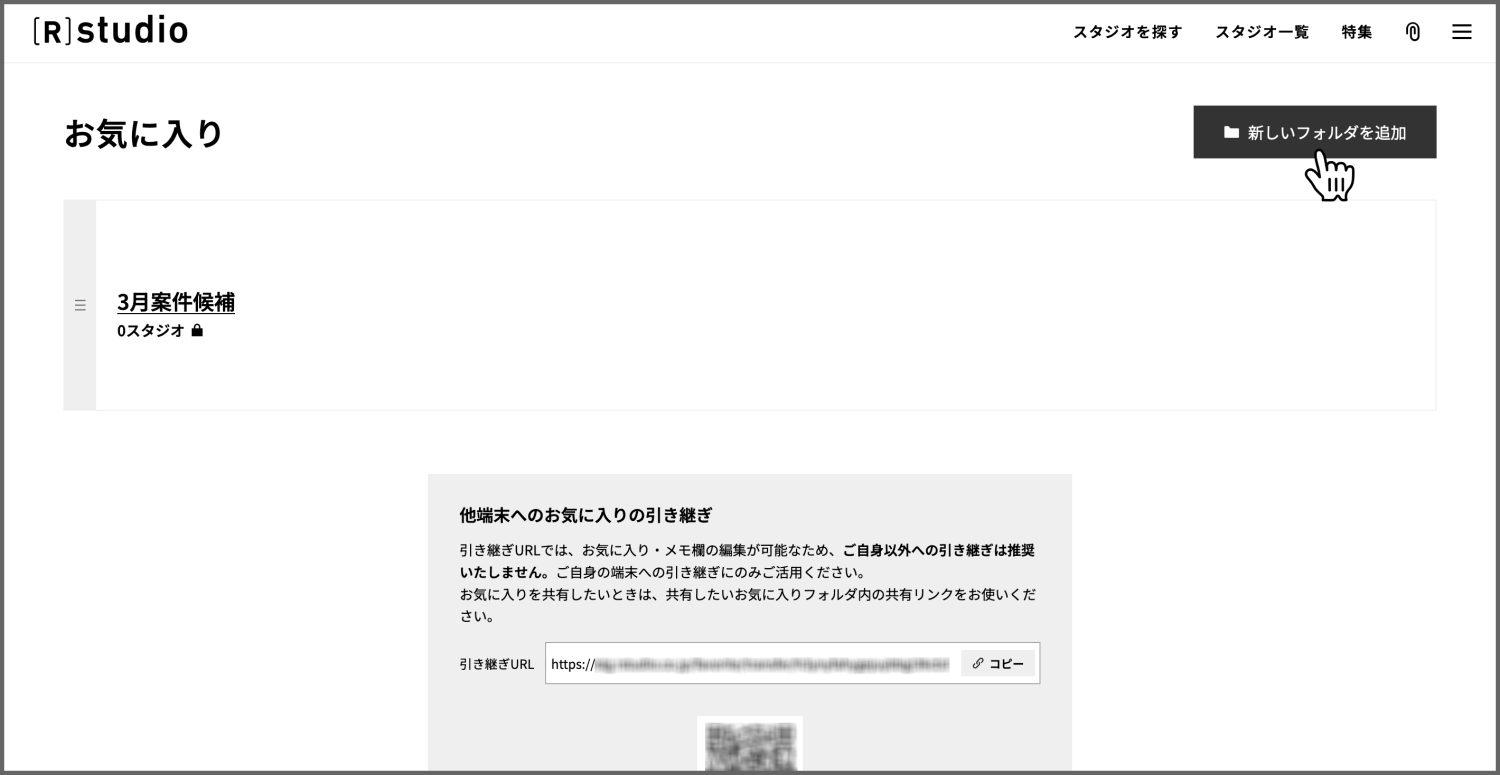
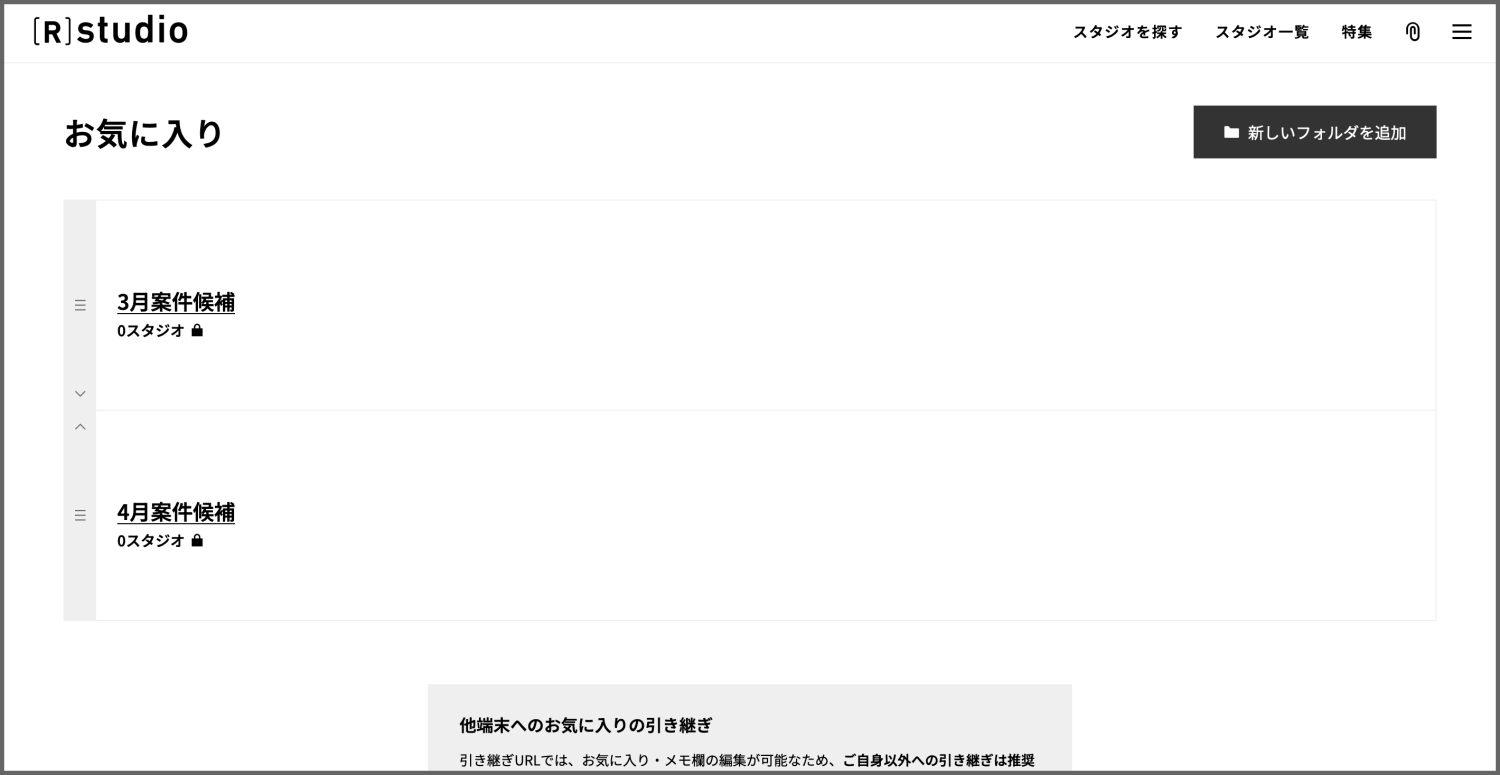
③スタジオ一覧や検索結果スタジオ表示などから各スタジオ写真左上の「クリップマーク」をクリックする。作成したフォルダが表示されるので、追加したいフォルダをクリックする。
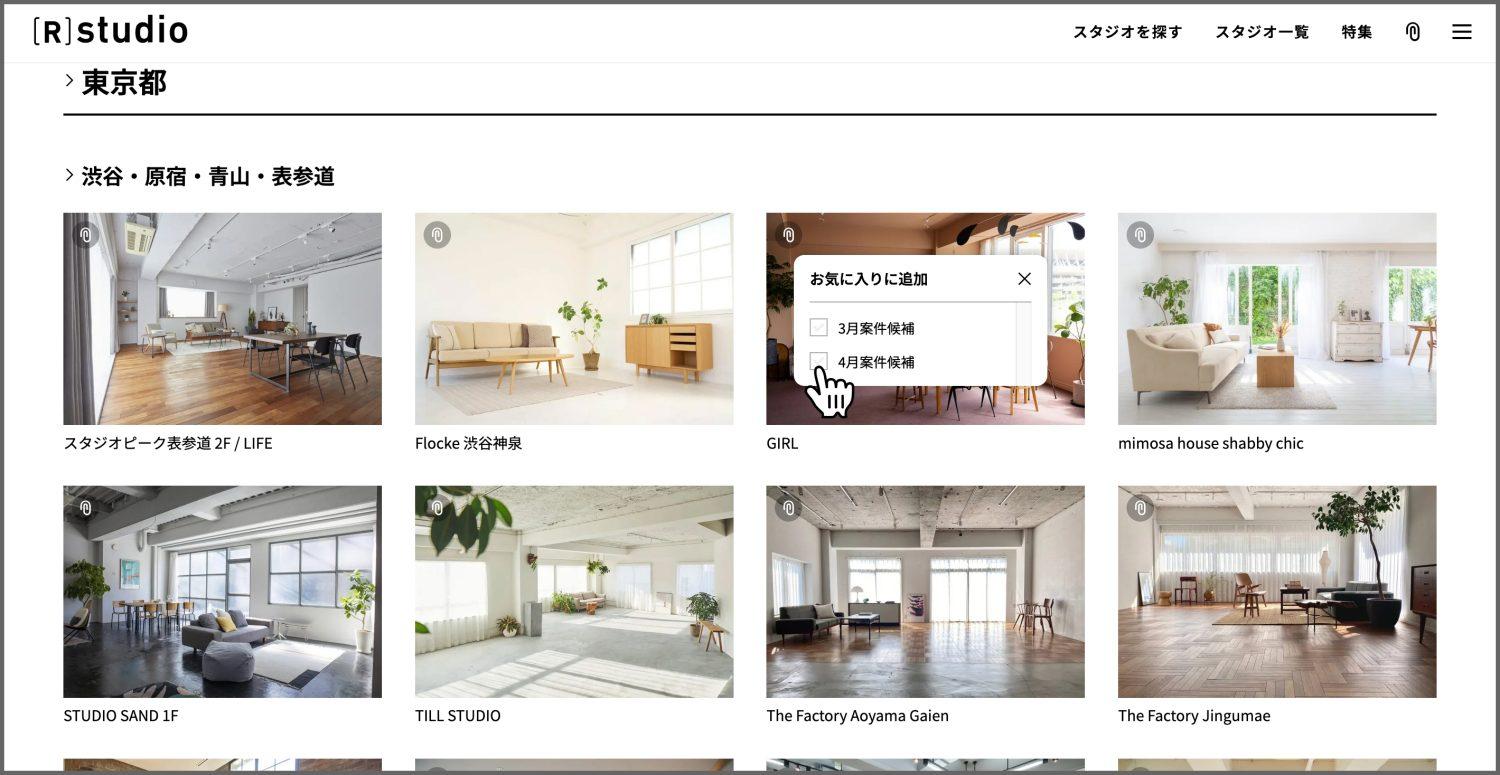
④ページ右上の「クリップマーク」をクリックしお気に入りフォルダに追加されていることを確認。
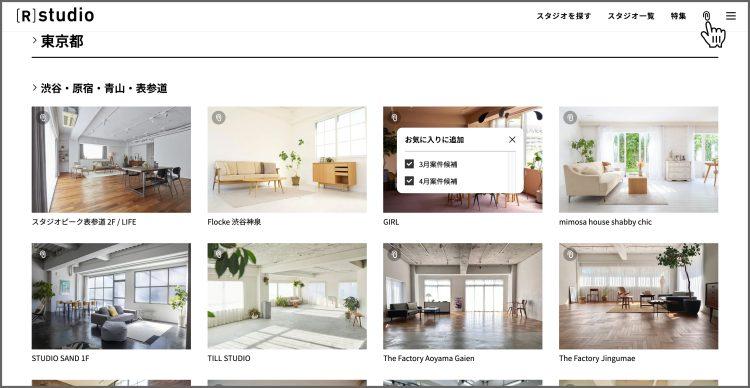
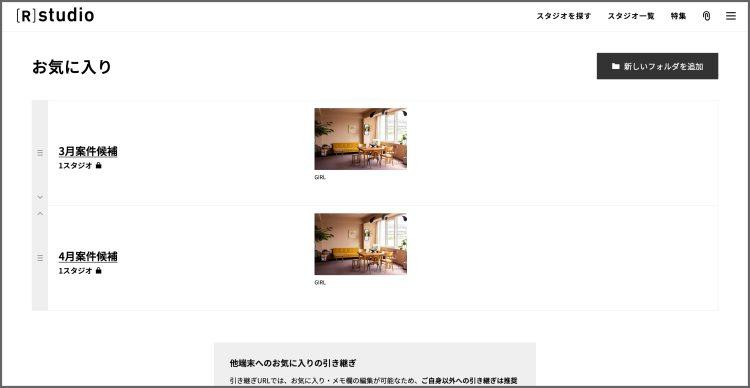
お気に入りフォルダを共有する方法
カメラマンやスタッフなどに、撮影場所候補を共有したいときに便利です。
ひとつずつスタジオURLを記載しなくても、共有したいスタジオをお気に入りフォルダに登録し、共有URLを送れば、簡単にスタジオを共有できます。
①共有したいお気に入りフォルダをクリックする。
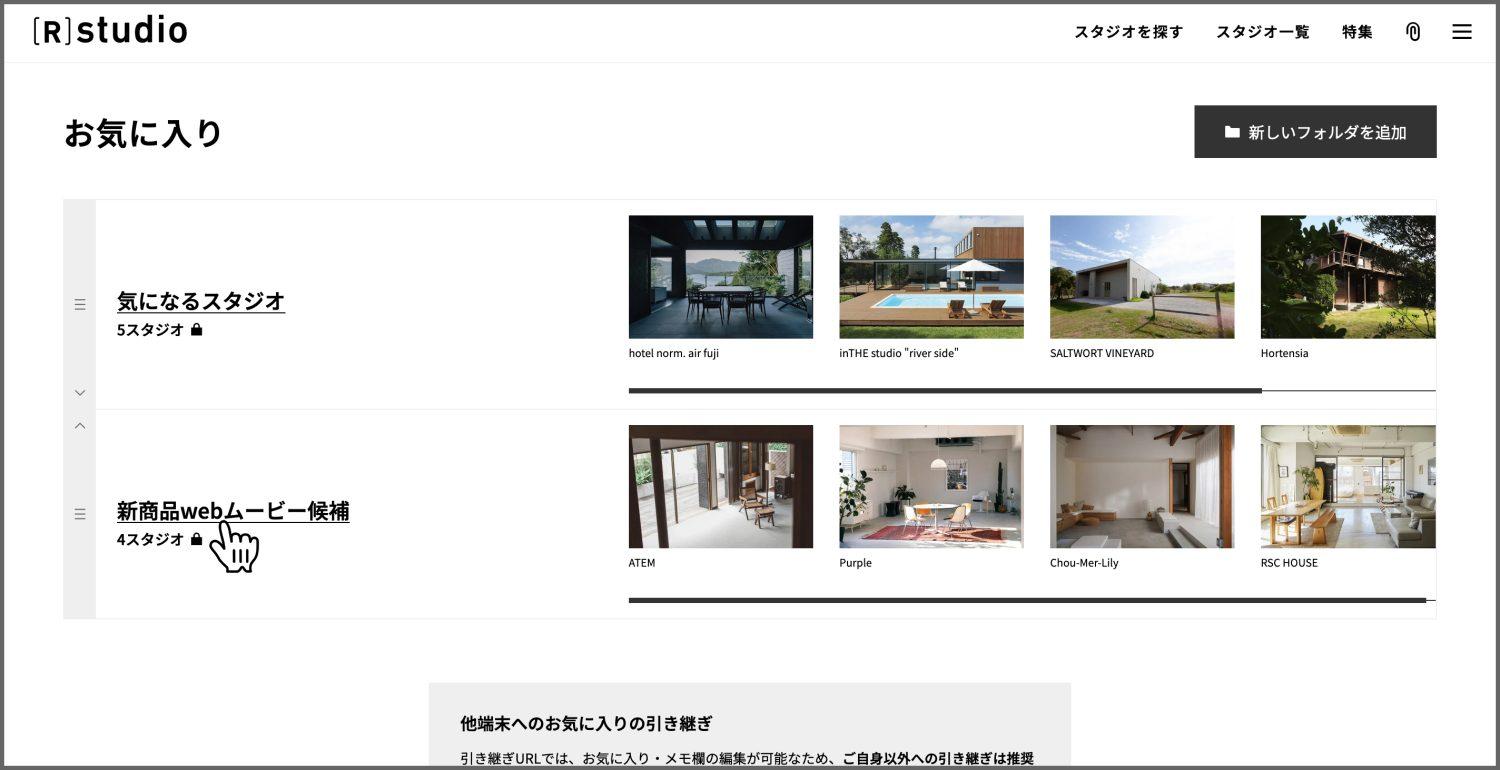
②フォルダ内の「非公開」をクリックして、公開へ変更する。
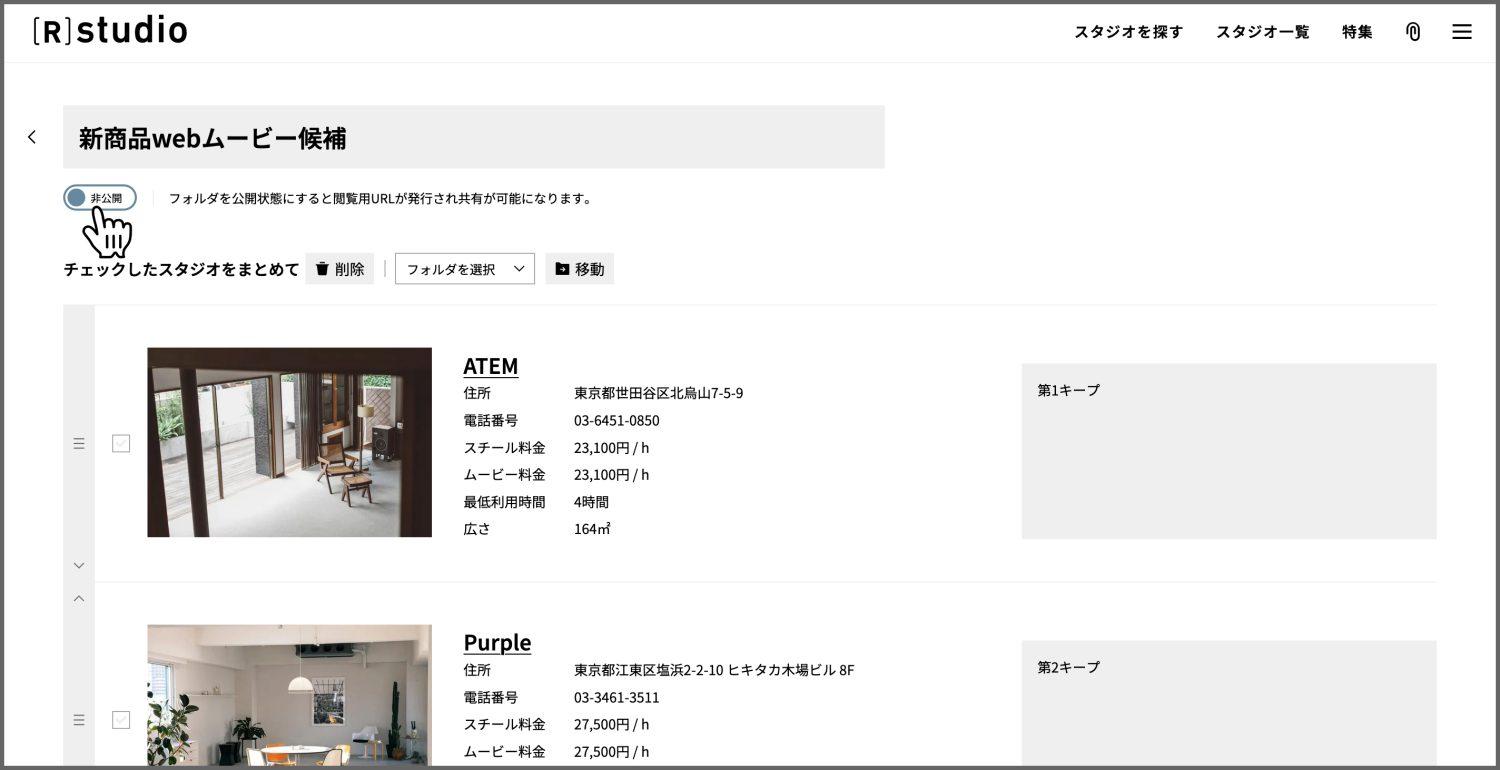
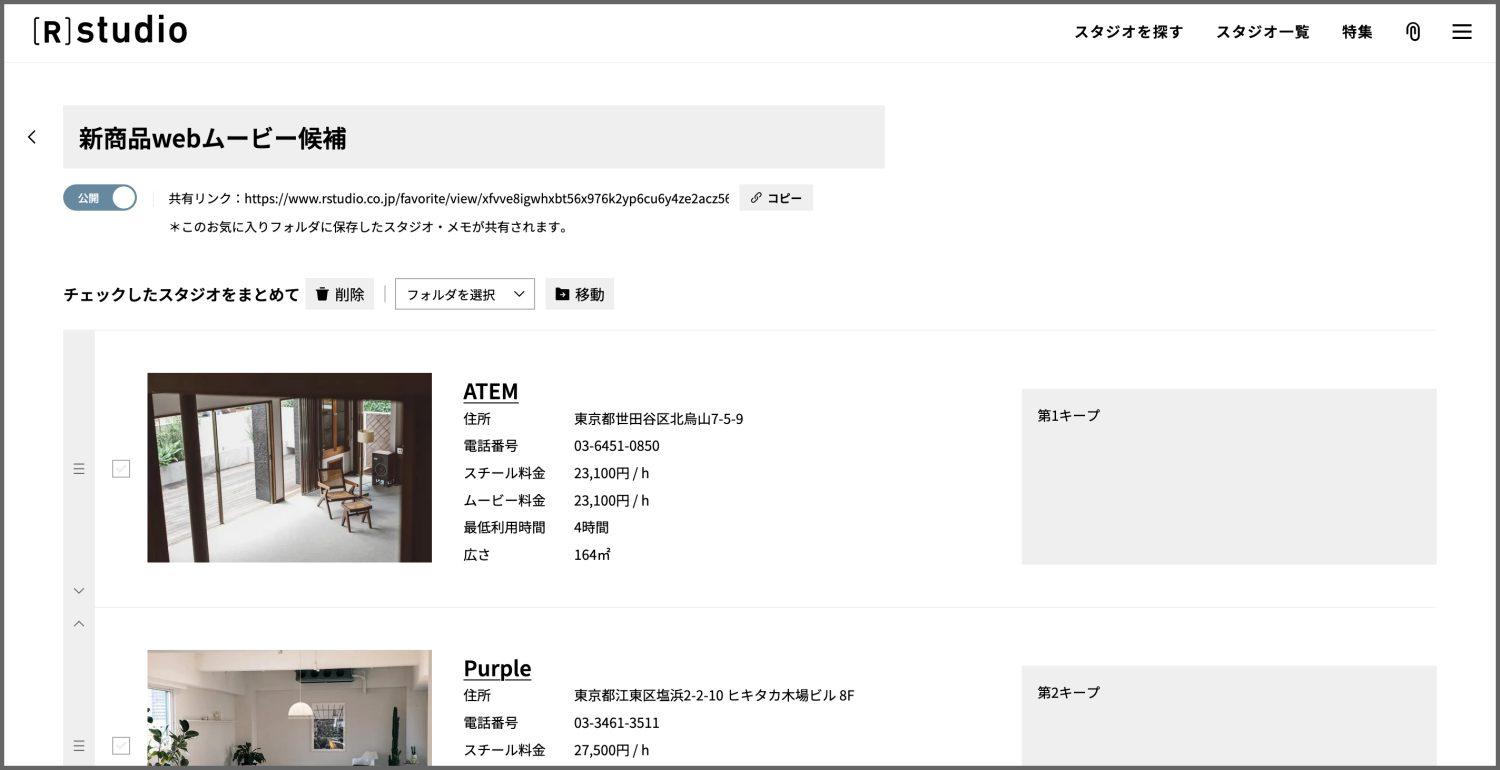
③表示された公開URLの右横の「コピー」をクリックする。
コピーしたURLをメールなどに貼り付け、送るとフォルダを共有できる。
入力したメモも共有されるので、ロケハン日程や検討状況など、スケジュール、進捗の共有にも便利。
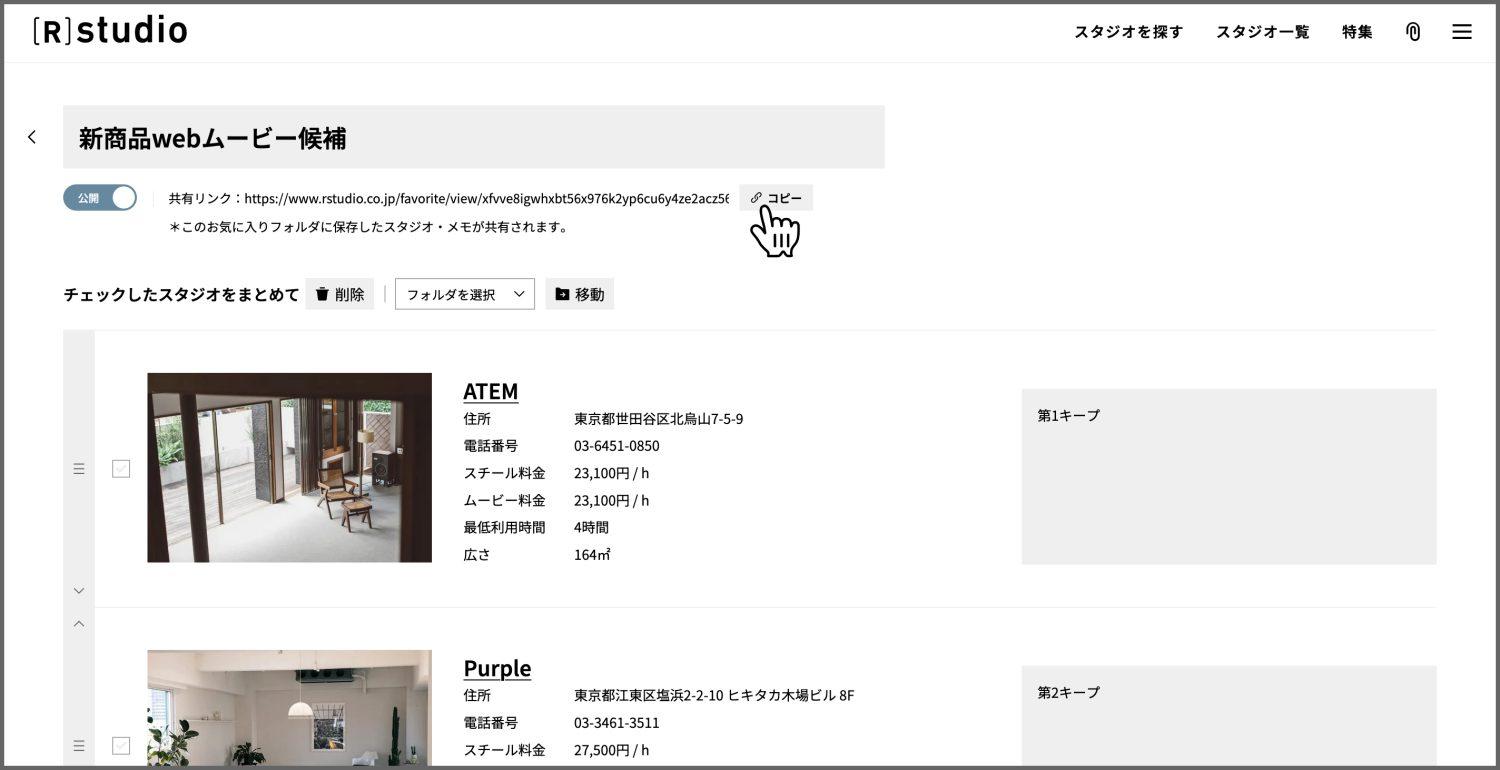
④共有された相手が共有URLを開くと、フォルダを閲覧できる。
共有された相手は、そのお気に入りフォルダにスタジオを追加・削除したり、メモを追加したりなどの編集はできず、閲覧のみが可能。
フォルダ作成者が編集すると、共有された側の閲覧内容にも反映され、また、フォルダ作成者が非公開へ変更すると、閲覧不可となる。
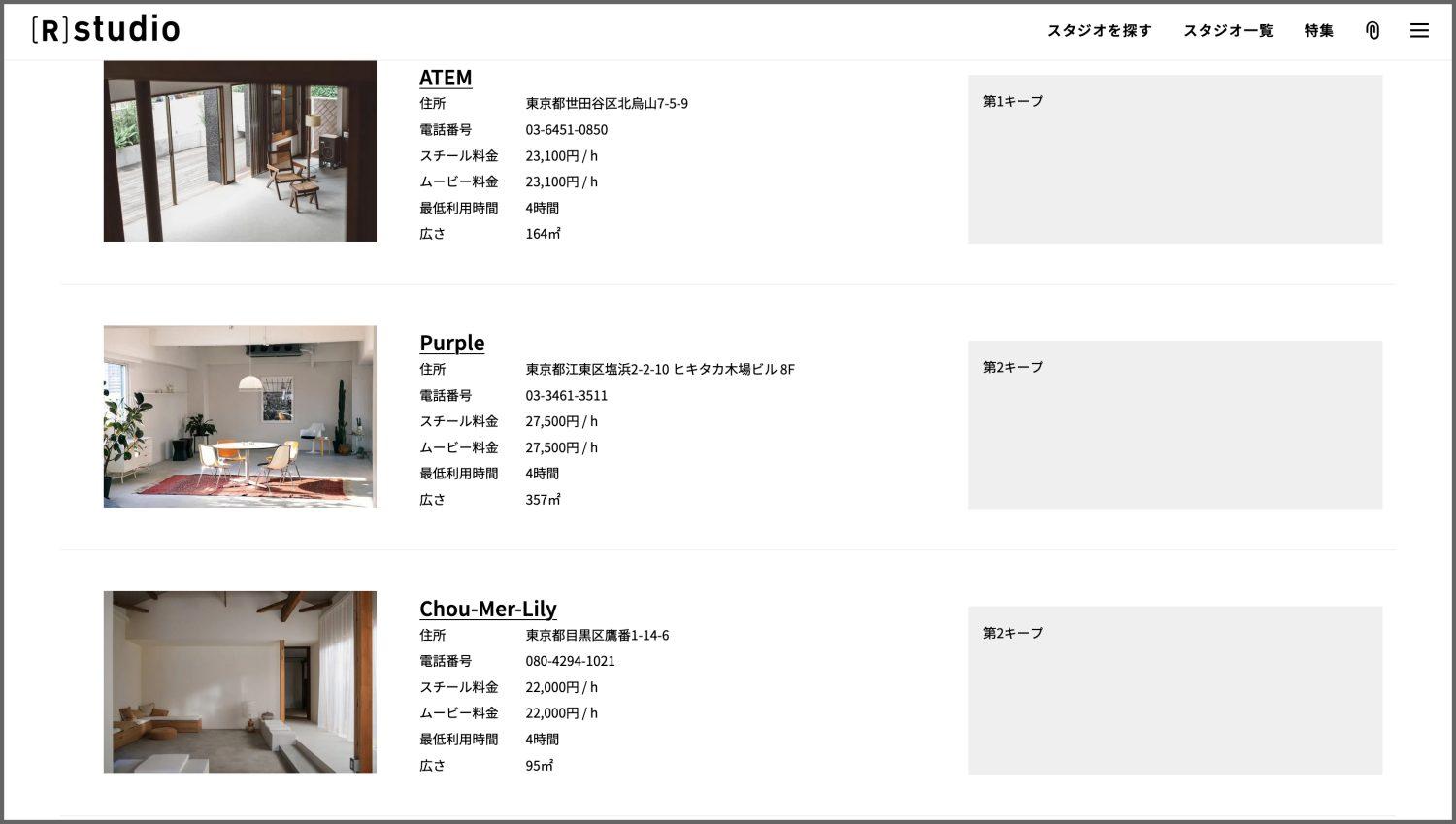
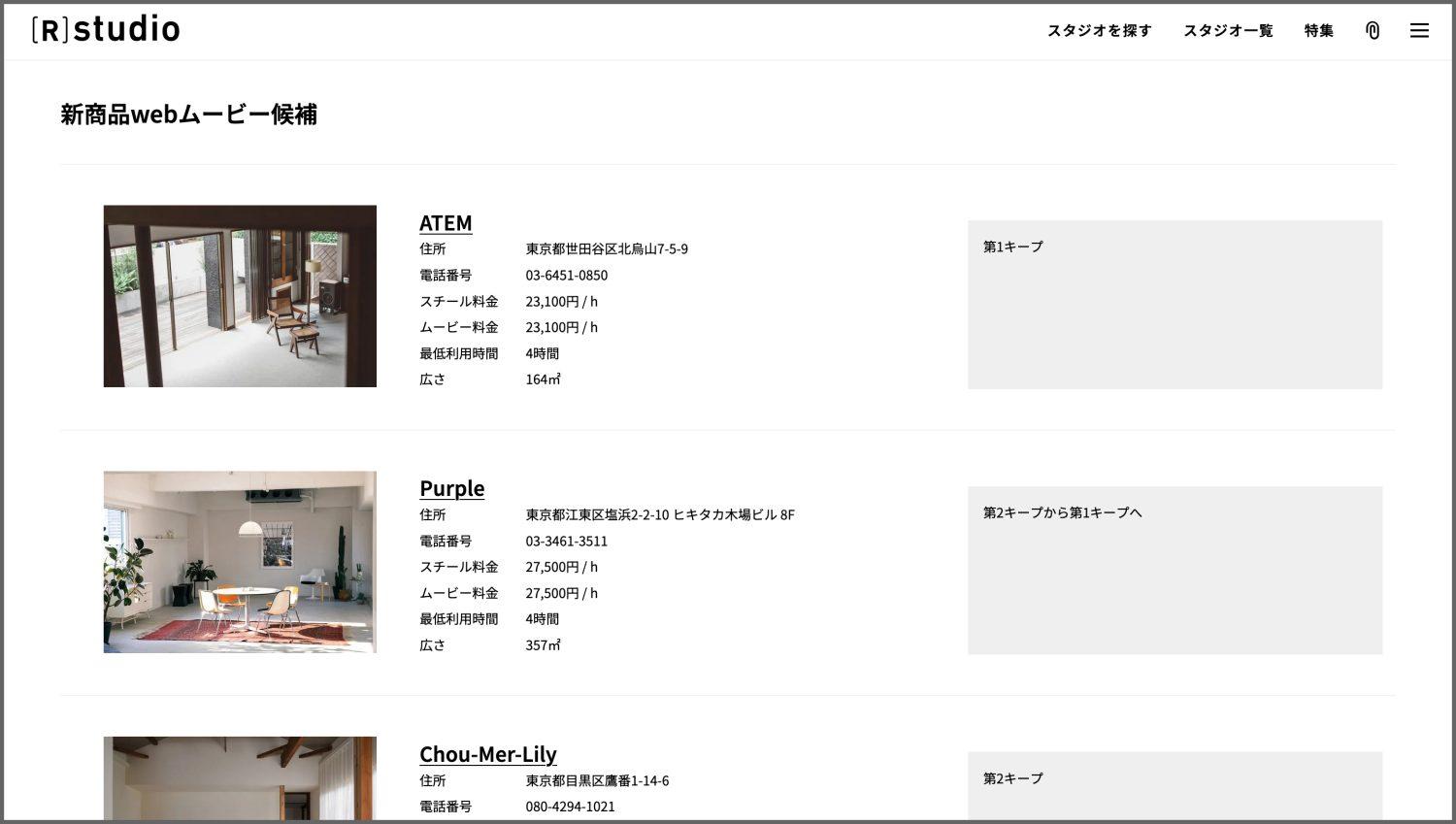
お気に入りフォルダを引き継ぐ方法
ご自身のスマートフォン・タブレットでもお気に入りを管理したいときや、PCの買い替えなどの際に、ご自分で登録したお気に入りを引き継ぎたいときは、お気に入り内の下部に表示されている「他端末へのお気に入りの引き継ぎ」から、引き継いでください。
ただし、引き継ぎURL・QRコードは、お気に入り・メモ編集が可能なため、ご自身以外への引き継ぎは推奨いたしません。
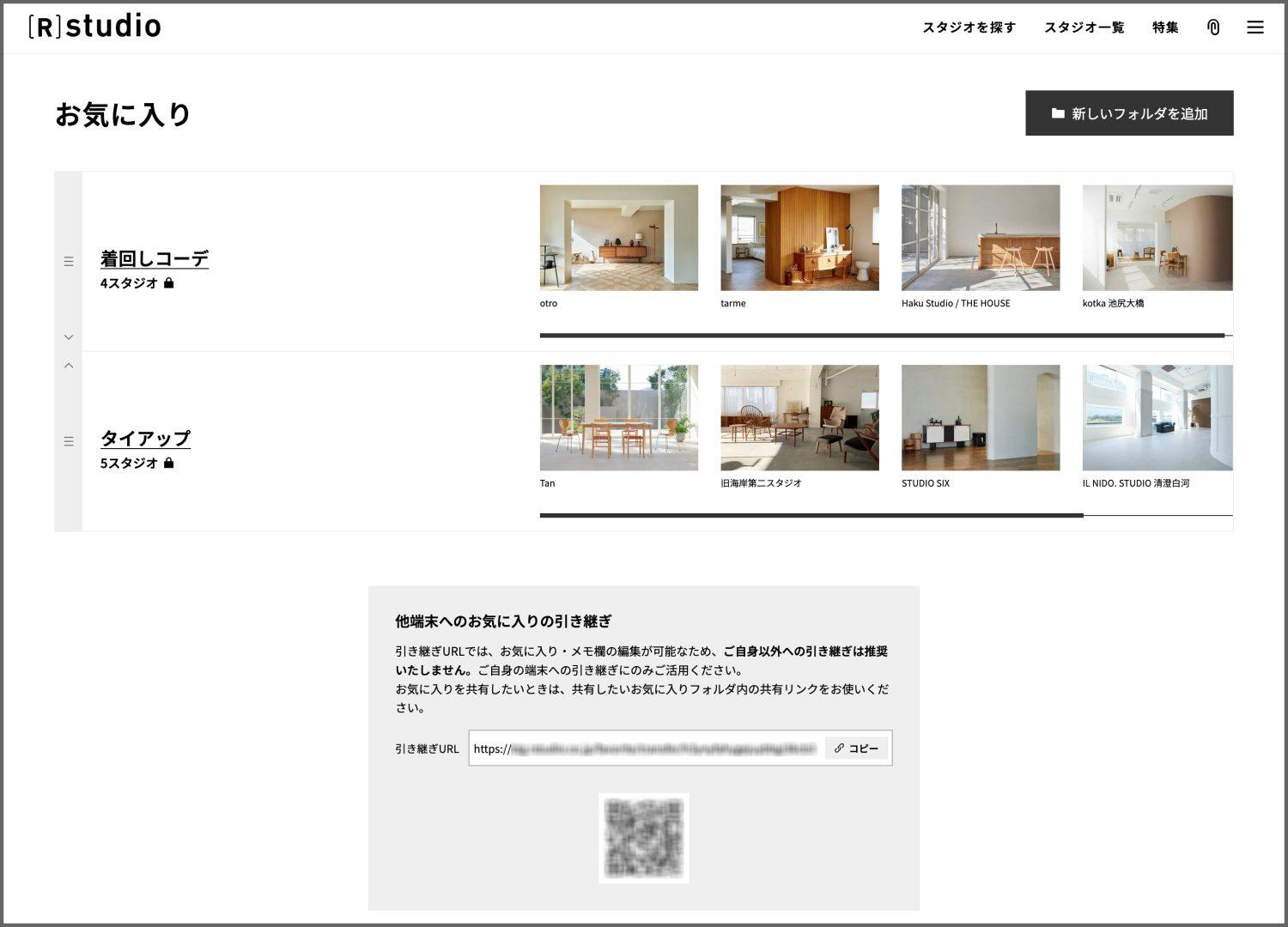
その他の使い方(フォルダ移動・削除など)
お気に入りフォルダの表示順を変更したい場合
①矢印をクリック、またはドラッグ&ドロップで移動します。
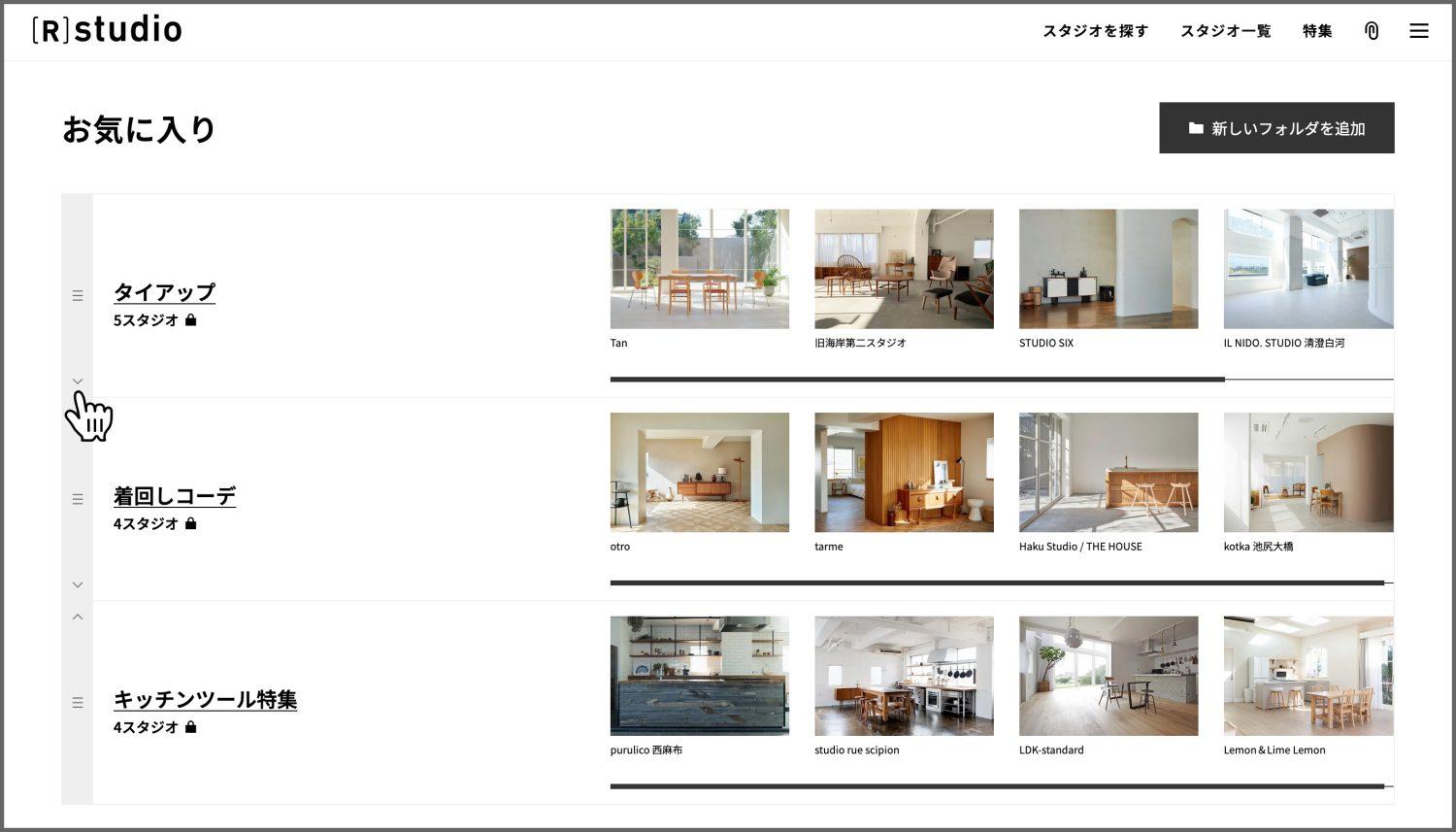
お気に入りフォルダ内の登録スタジオの表示順を変更したい場合
①矢印をクリック、またはドラッグ&ドロップで移動します。
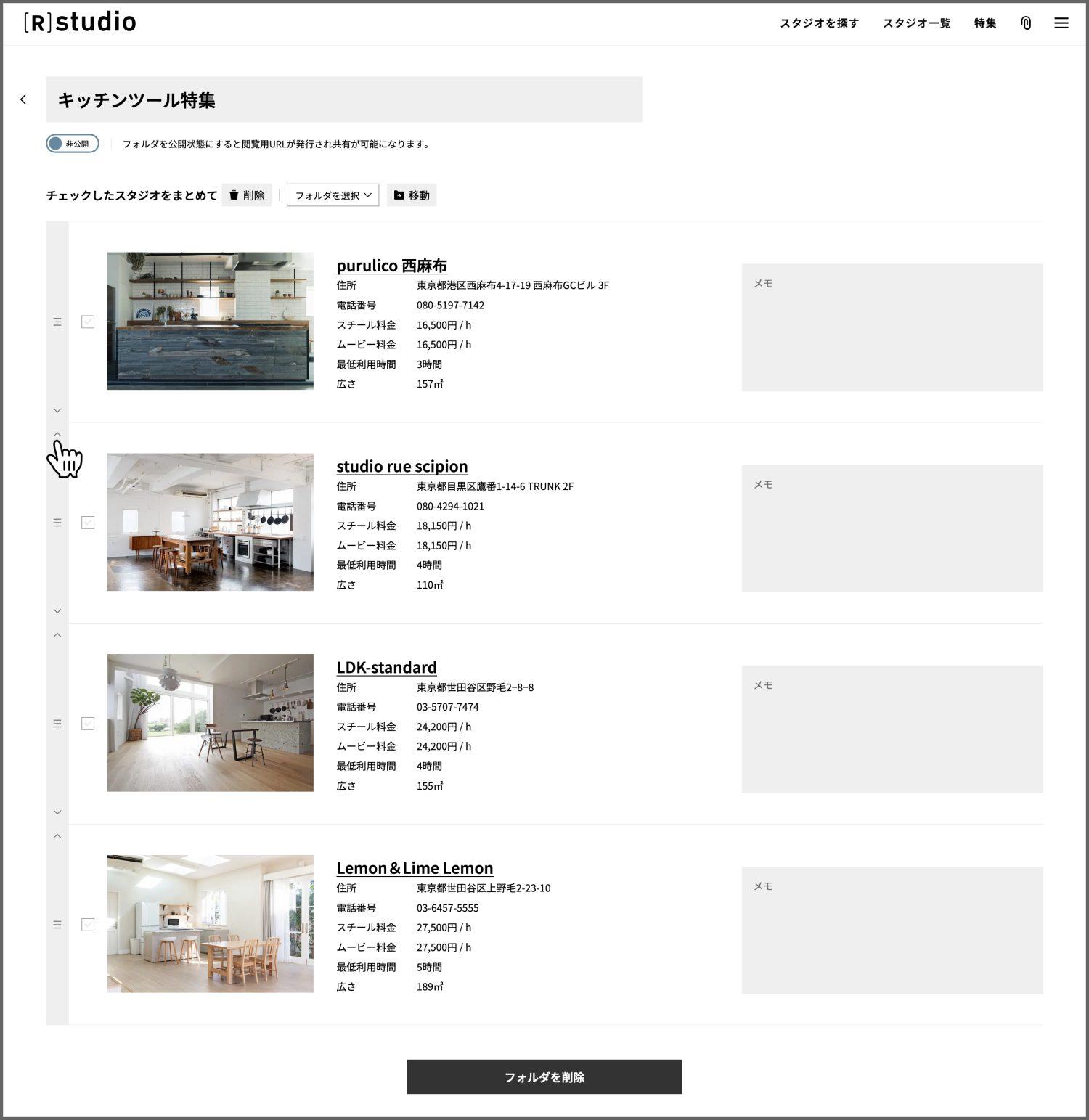
お気に入りに登録したスタジオを他のお気に入りフォルダに移動したい場合
①お気に入りフォルダ内で、他のお気に入りフォルダに移動したいスタジオにチェックをつける。上部の「フォルダを選択」から移動させたいフォルダを選び、「移動」をクリックする。
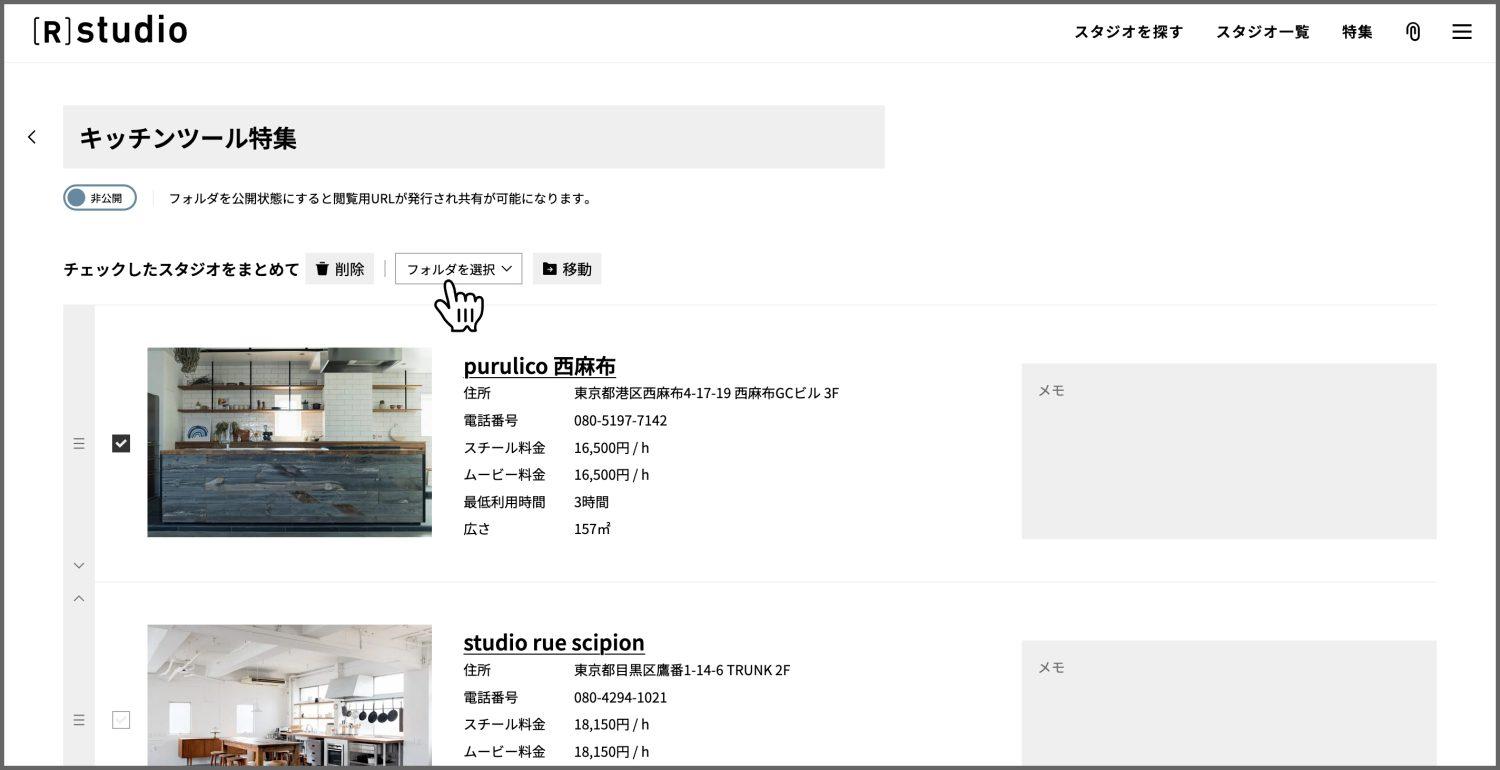
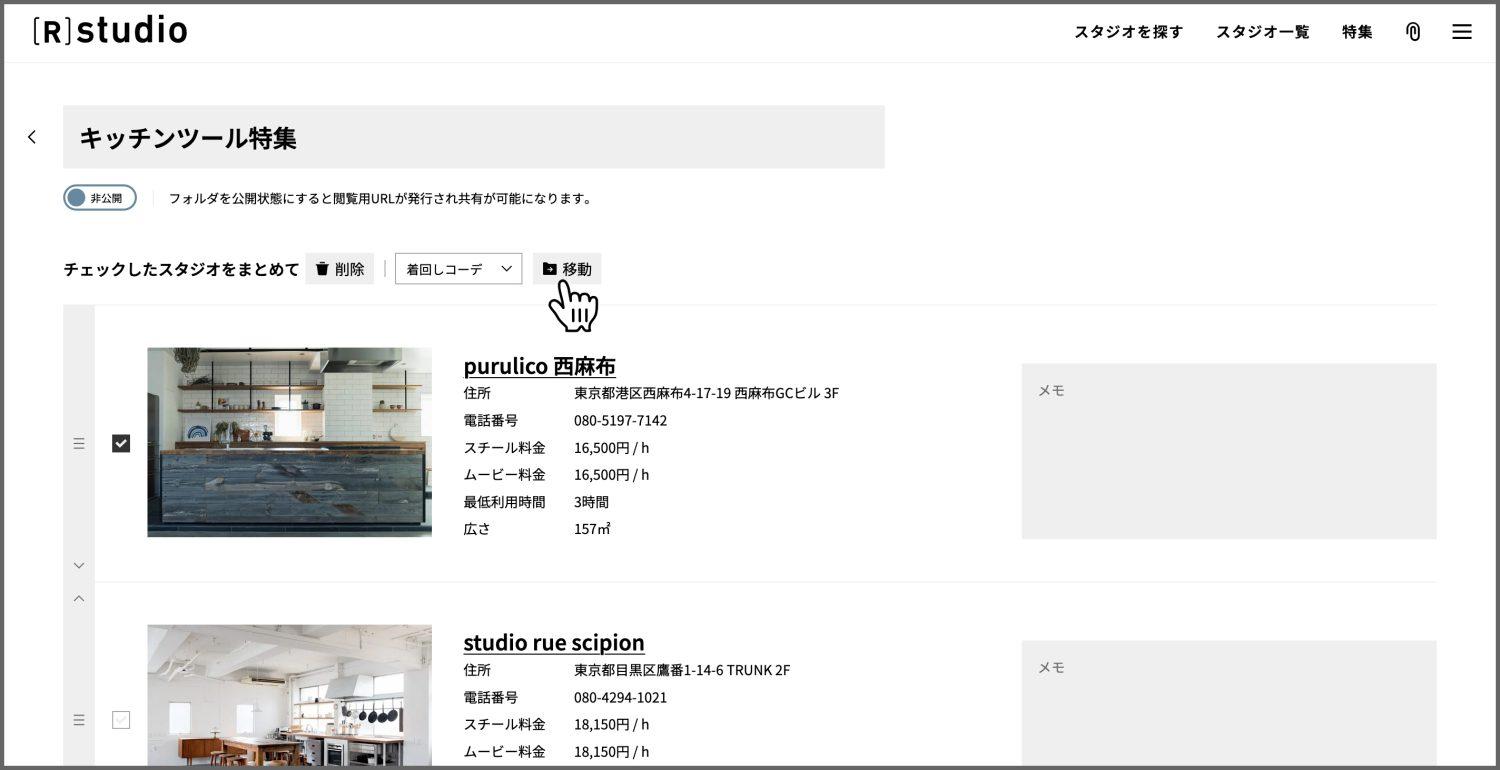
②最初に入っていたフォルダからスタジオが消え、移動先のフォルダにスタジオが移動する。
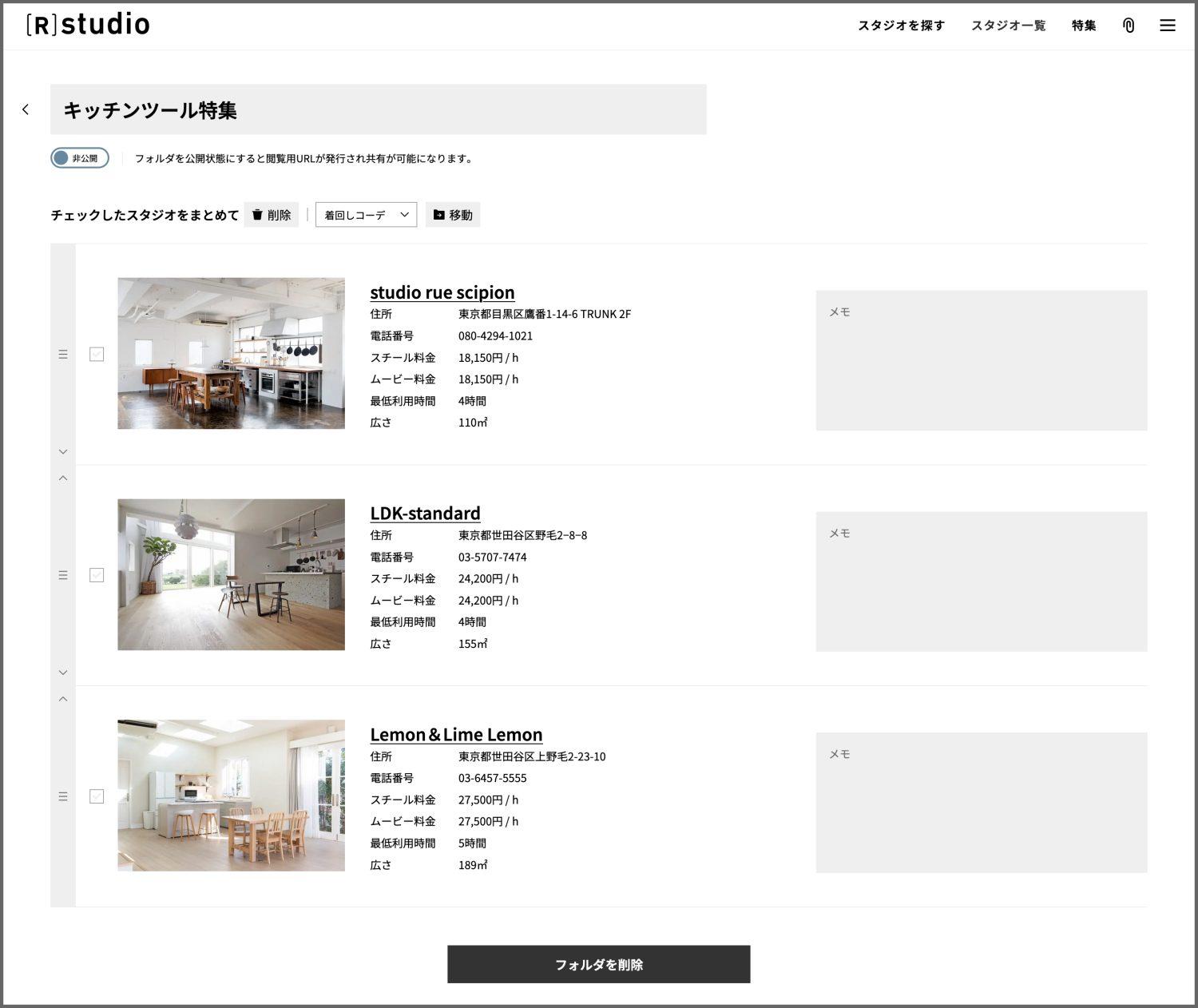
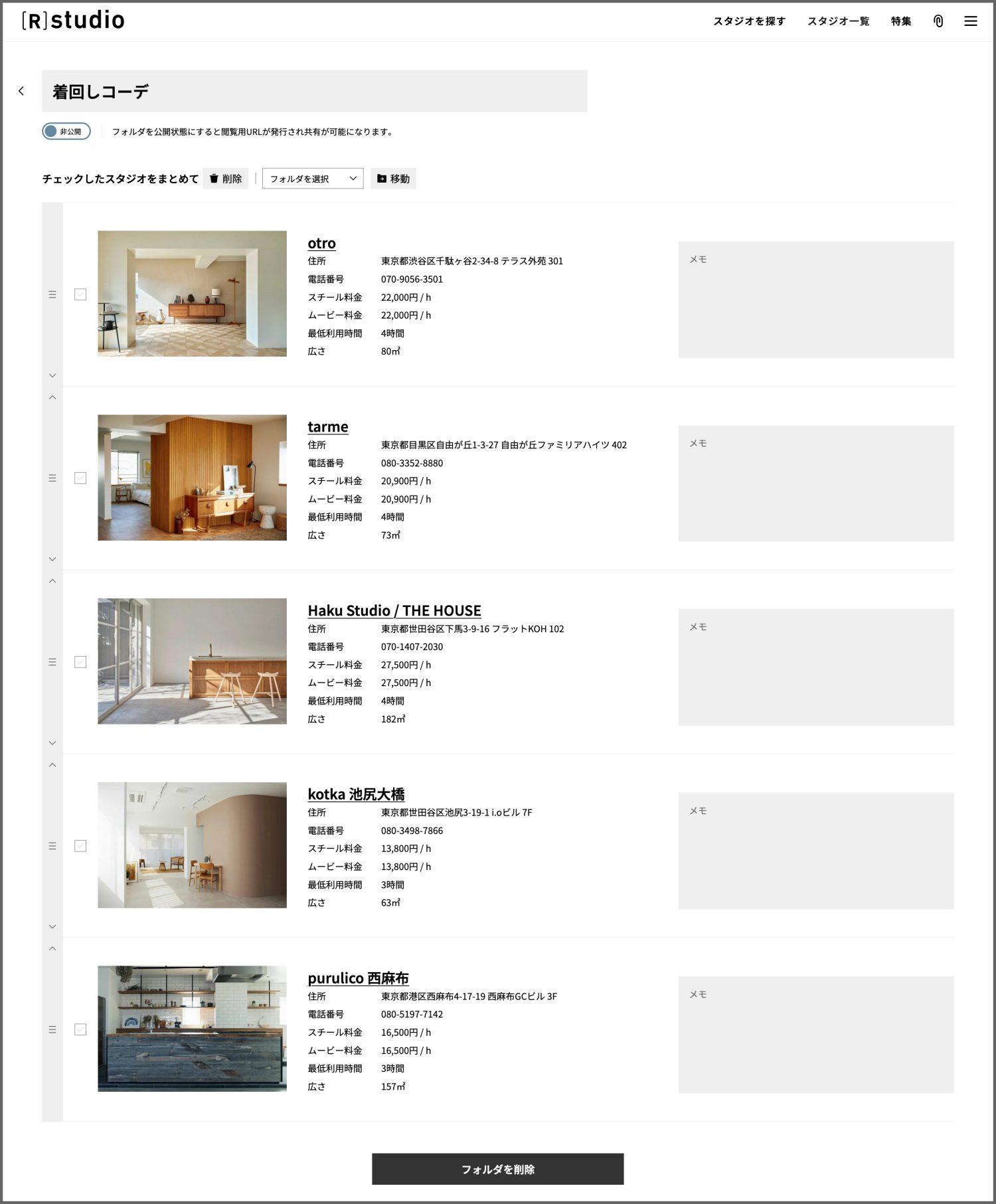
お気に入りに登録したスタジオをフォルダから削除したい場合
①お気に入りフォルダ内で、削除したいスタジオにチェックをつける。上部の「削除」をクリックする。
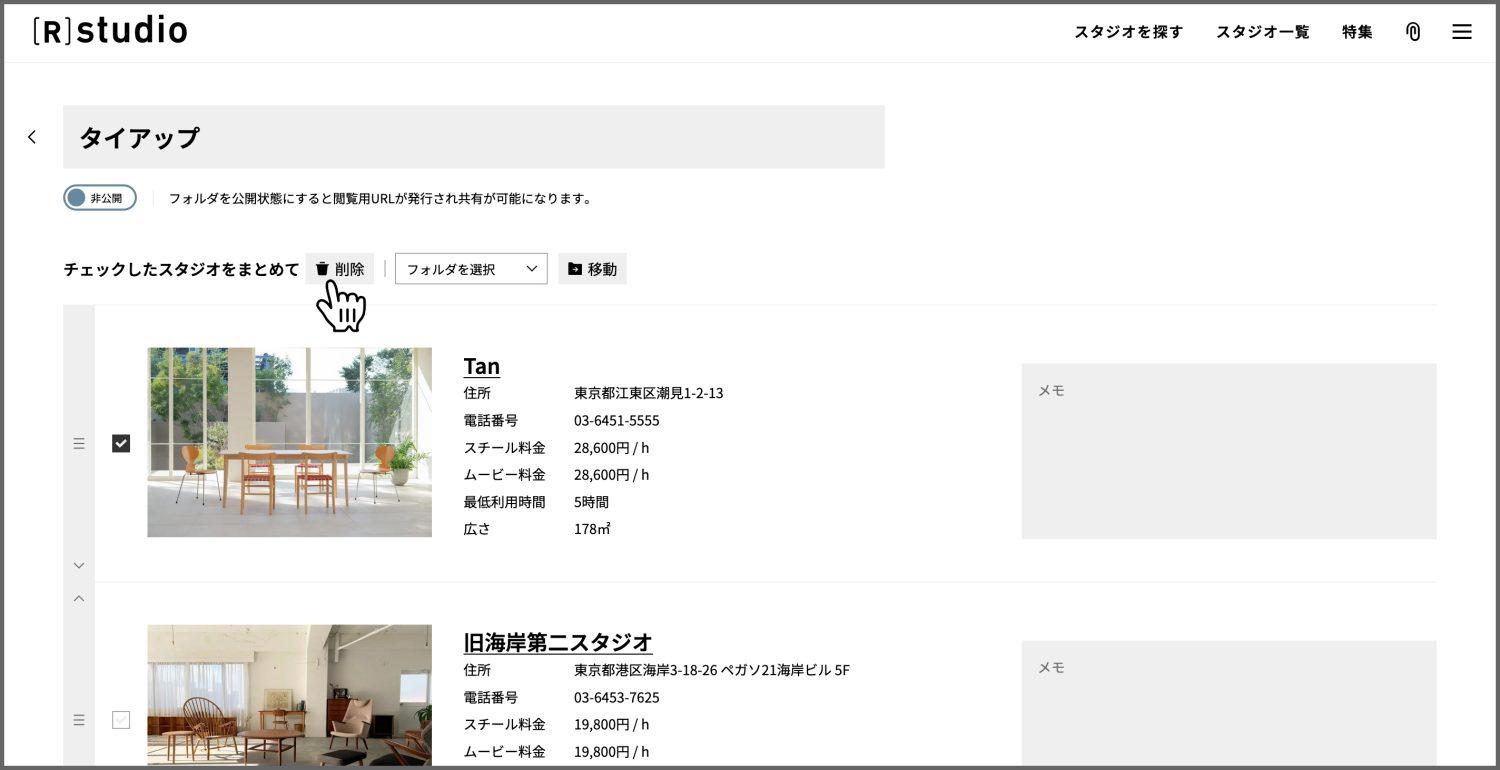
お気に入りフォルダを削除したい場合
①お気に入りフォルダ内の一番下の「フォルダを削除」をクリックする。
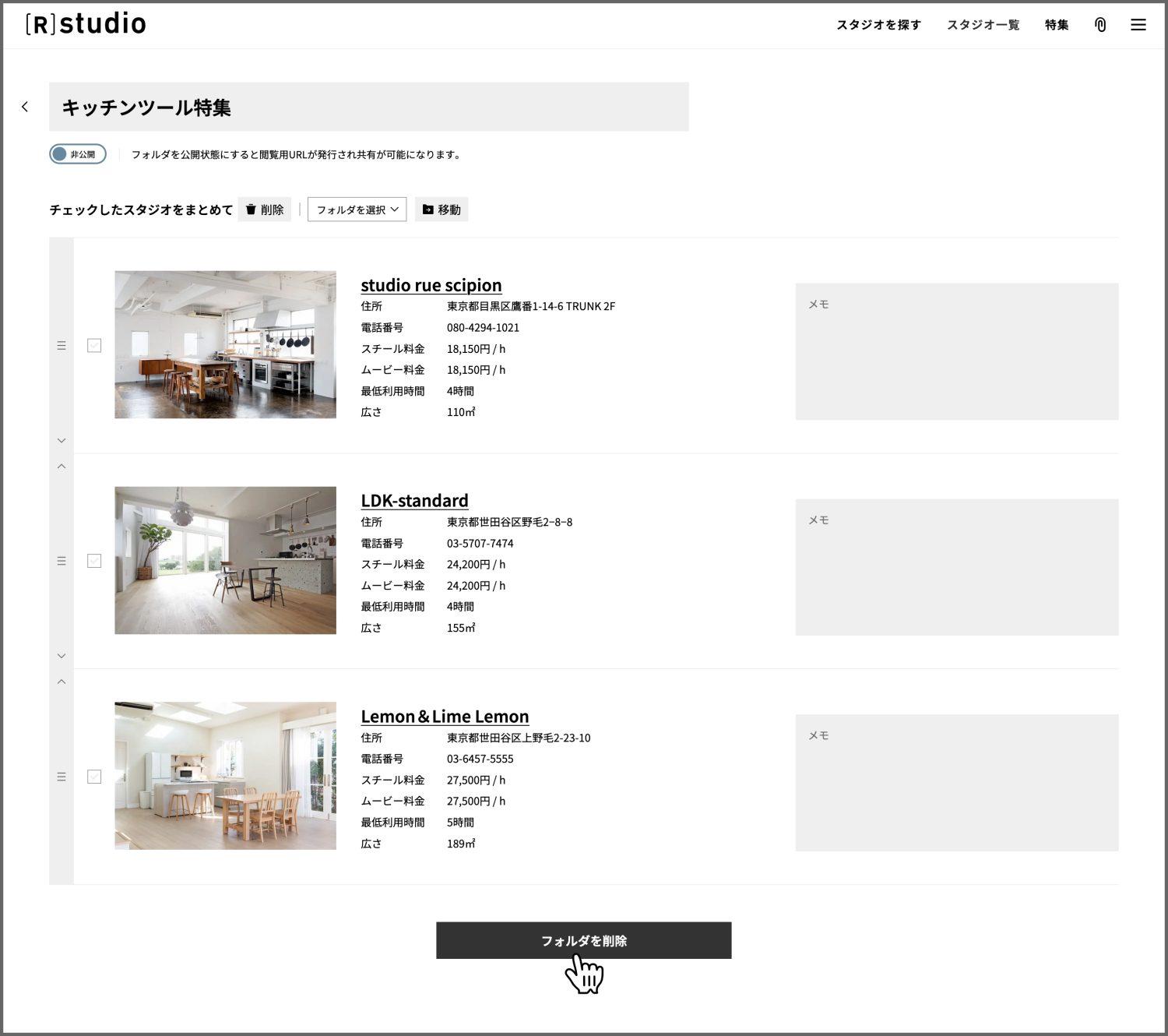
以上、お気に入り機能の使い方をご紹介しました。
ぜひ、検索したスタジオの管理・共有にご活用ください!















![how to [R]studio -お気に入り-【便利なお気に入り機能の使い方】](/_next/image/?url=https%3A%2F%2Fwww.rstudio.co.jp%2Fassets%2Fuploads%2F2024%2F02%2F1708316932-a309a5548b36eda62c53a5fa1a9e8adf-scaled.jpg&w=3840&q=75)



